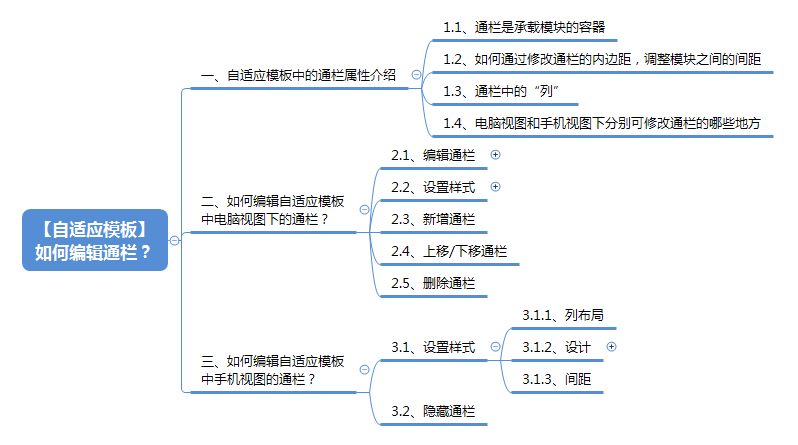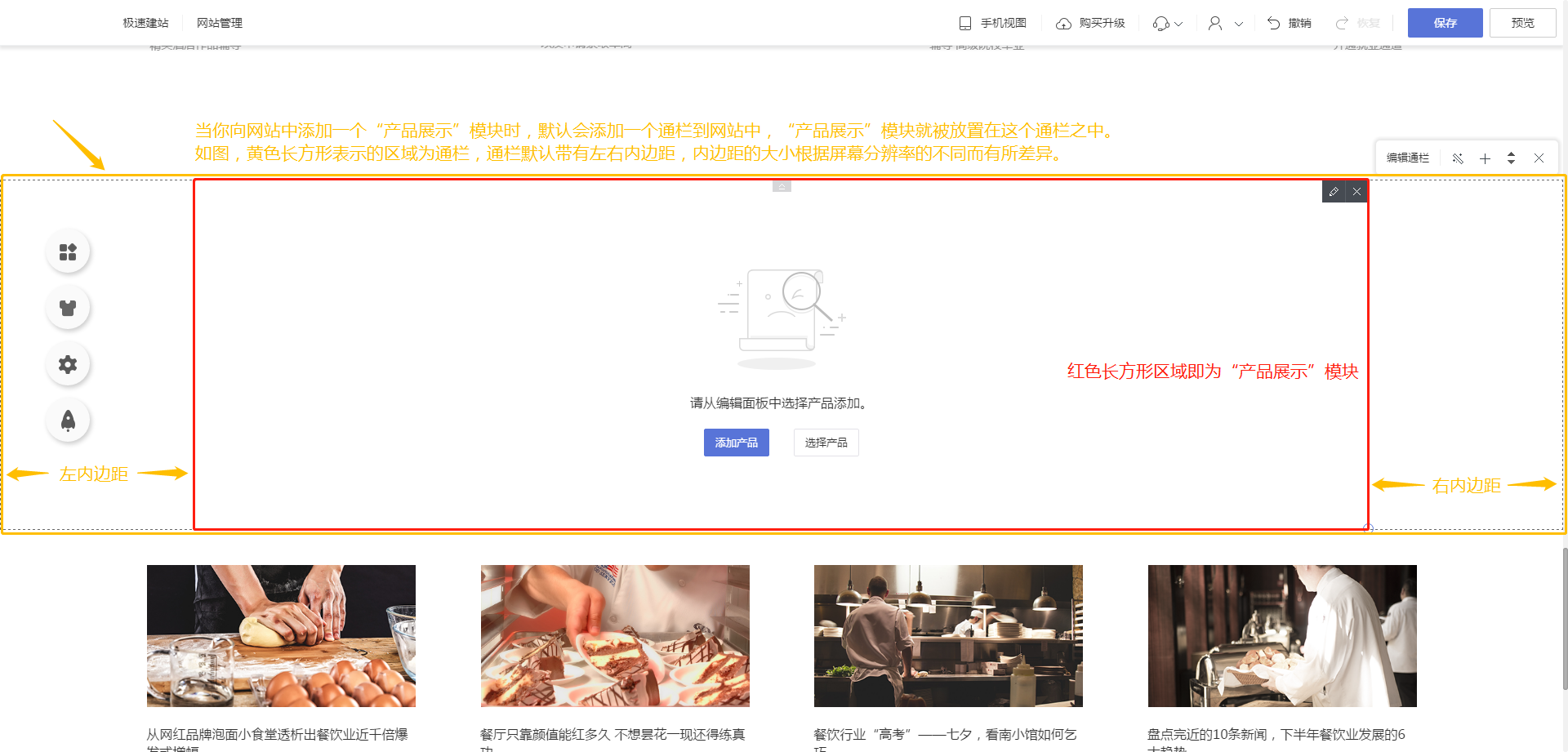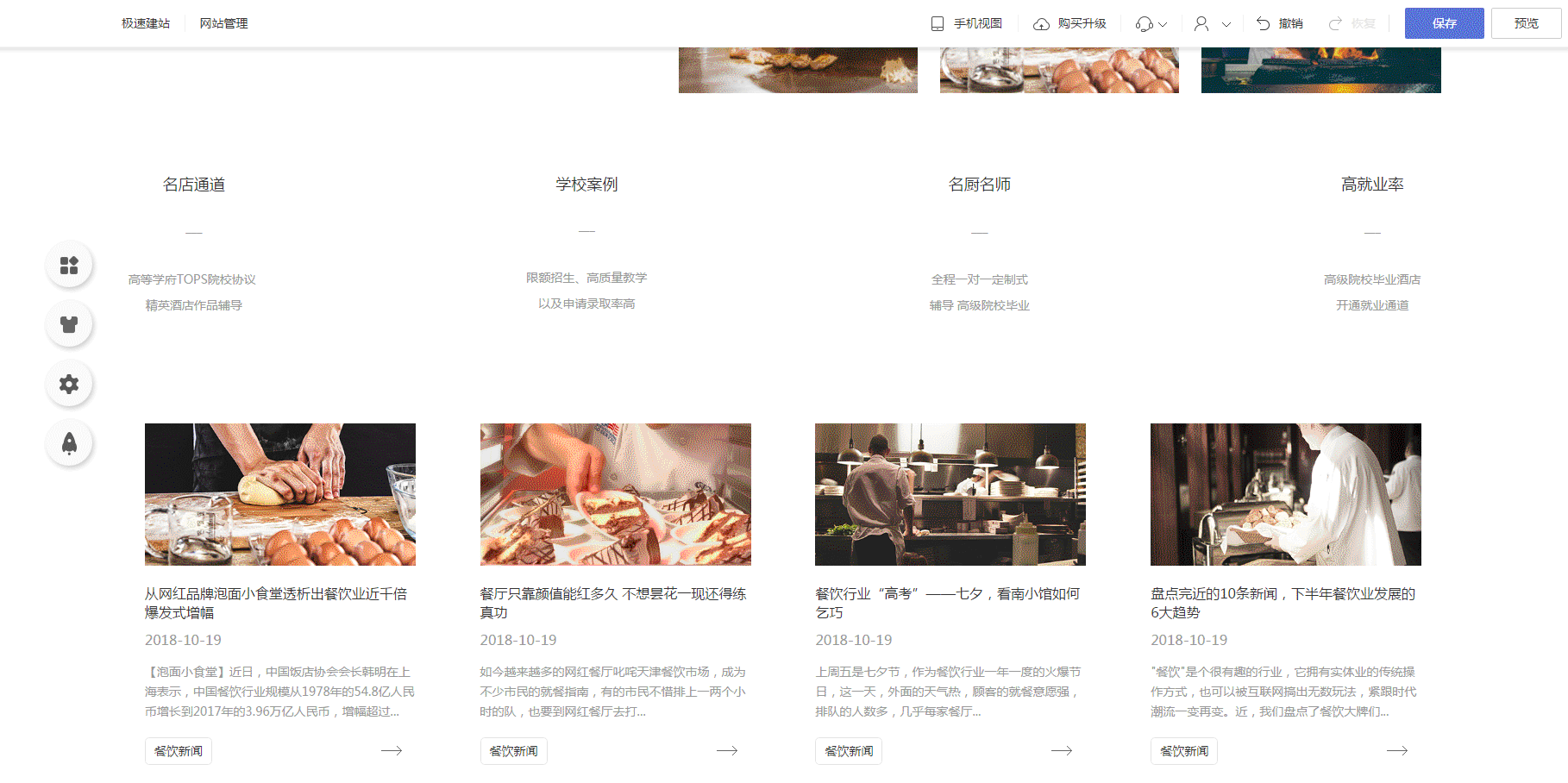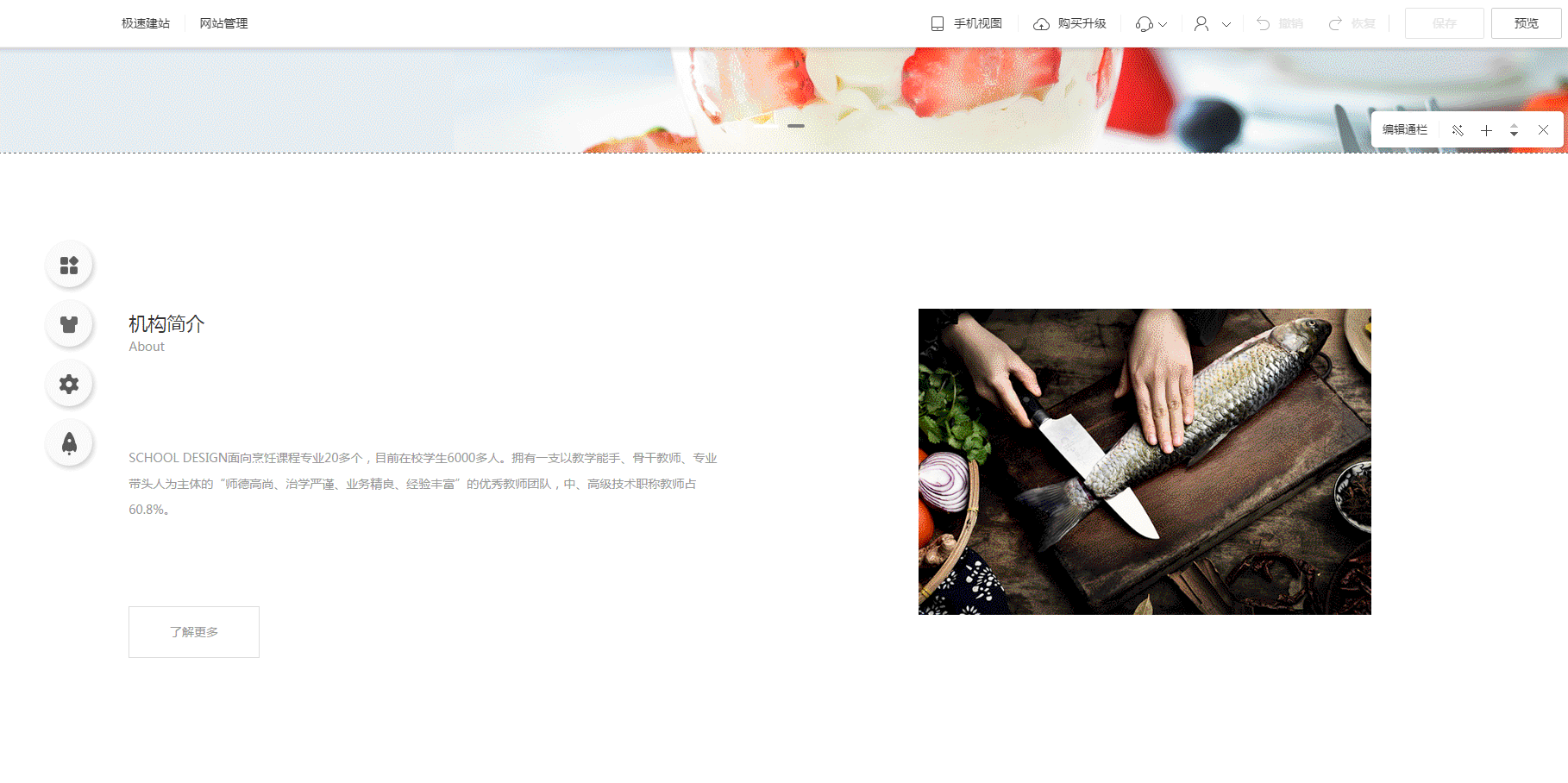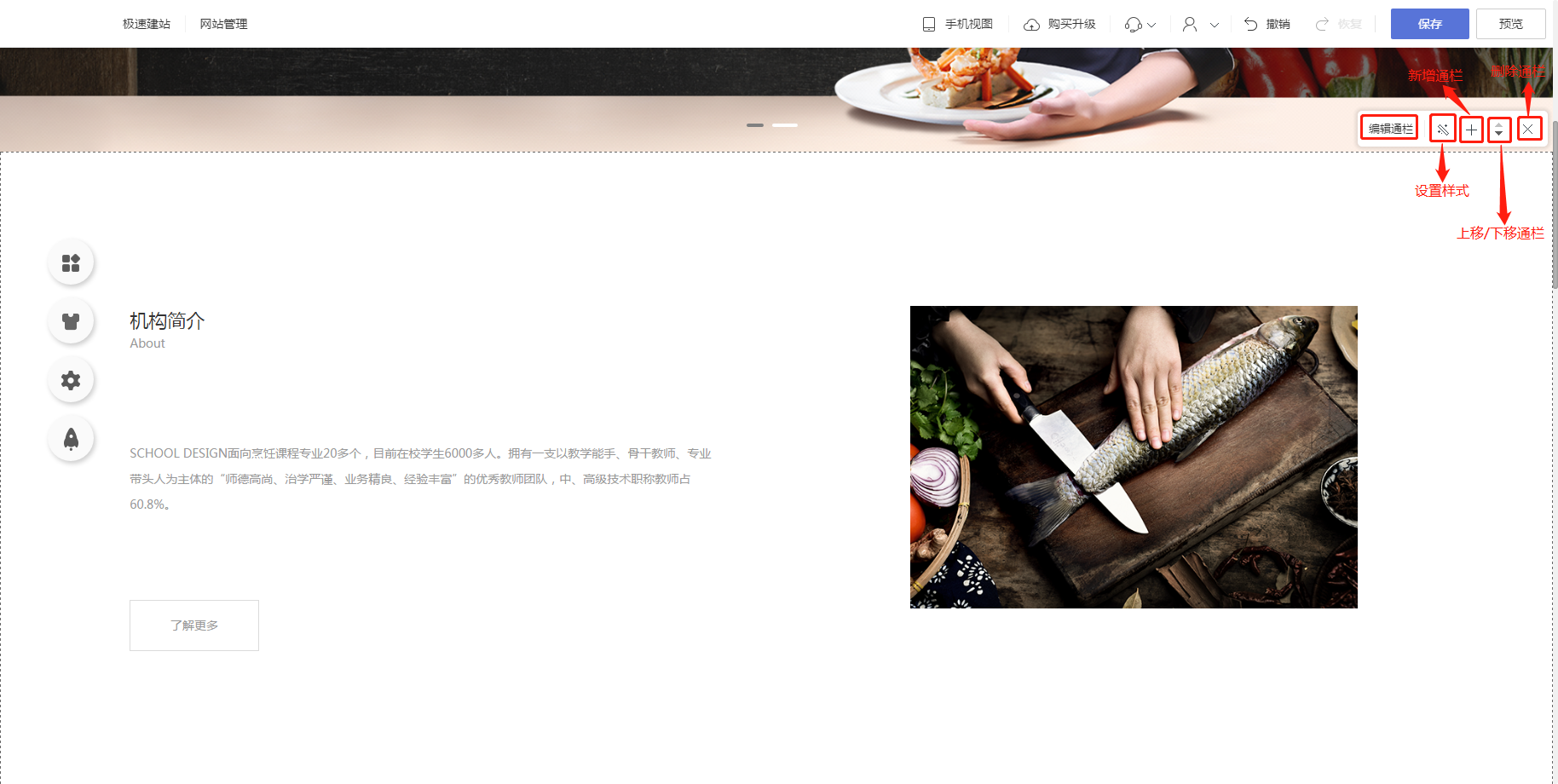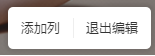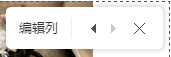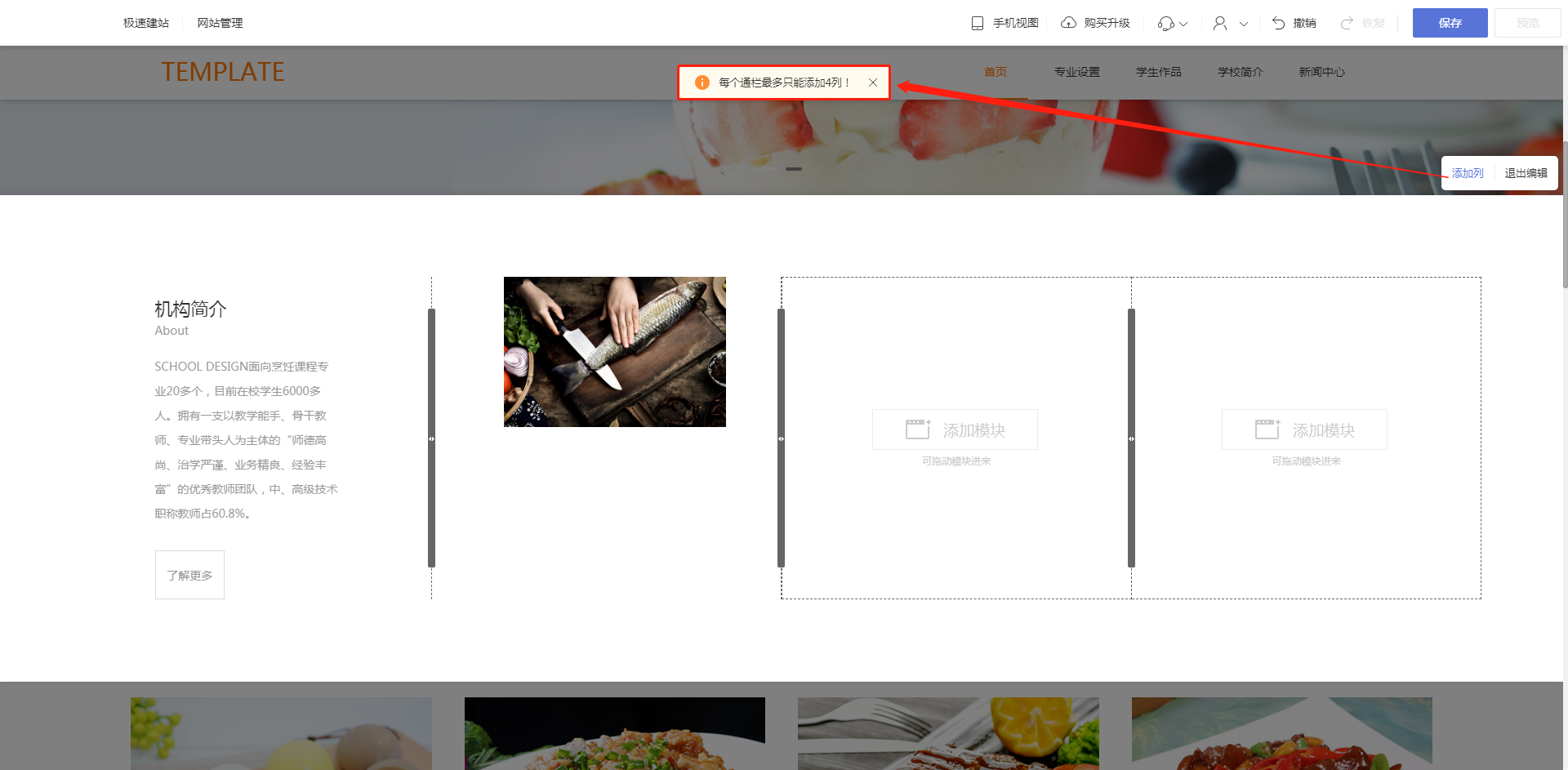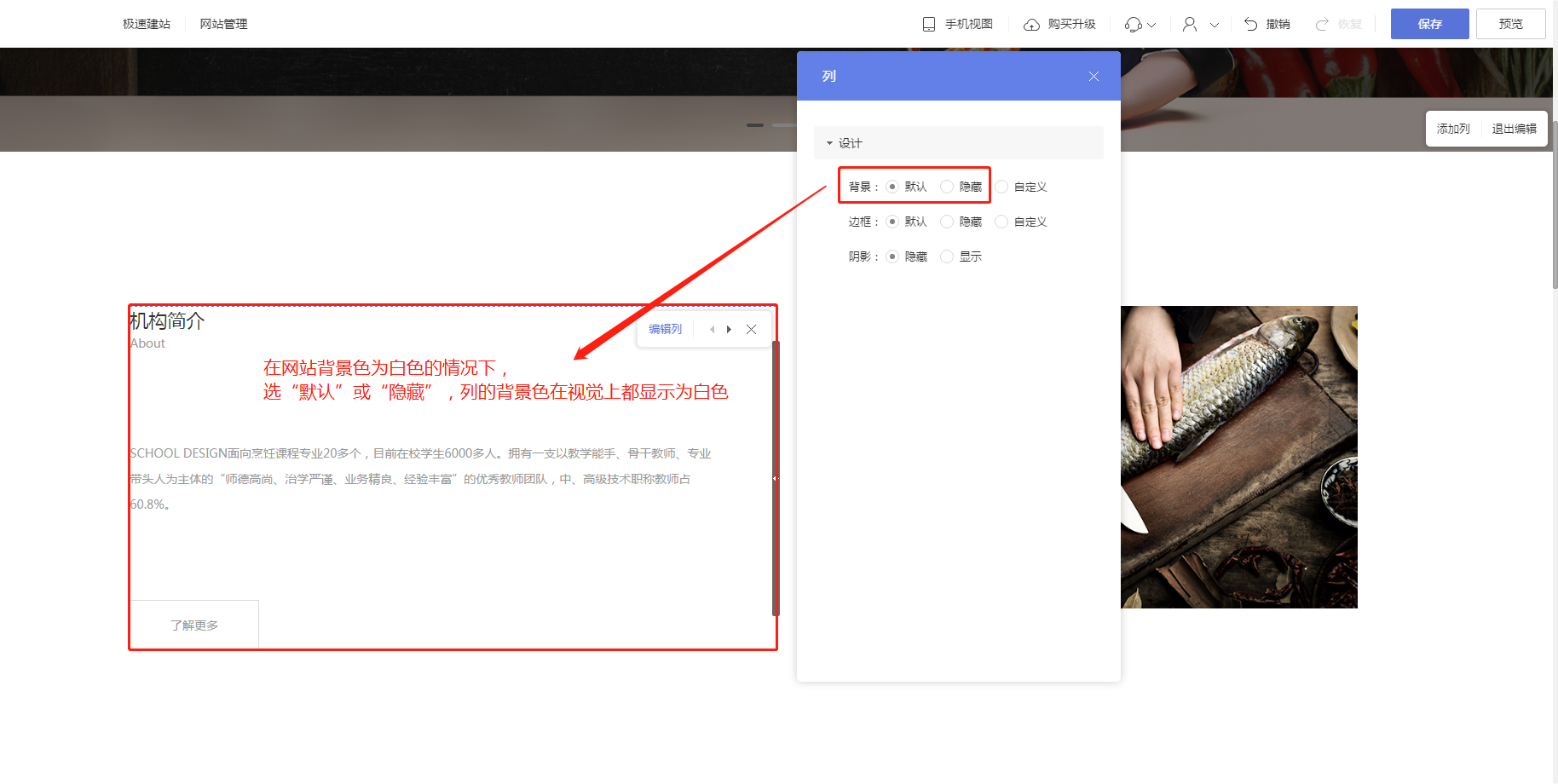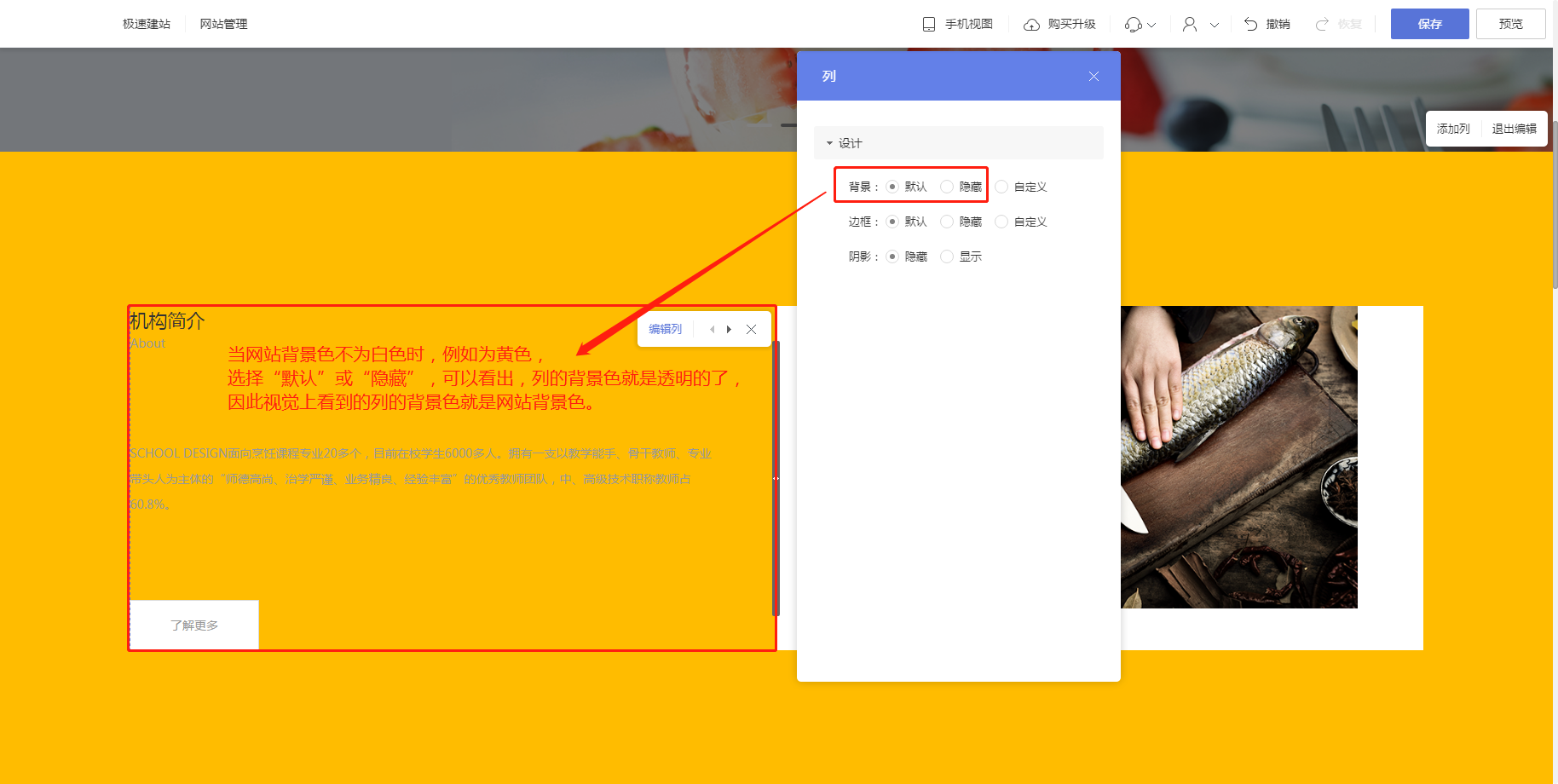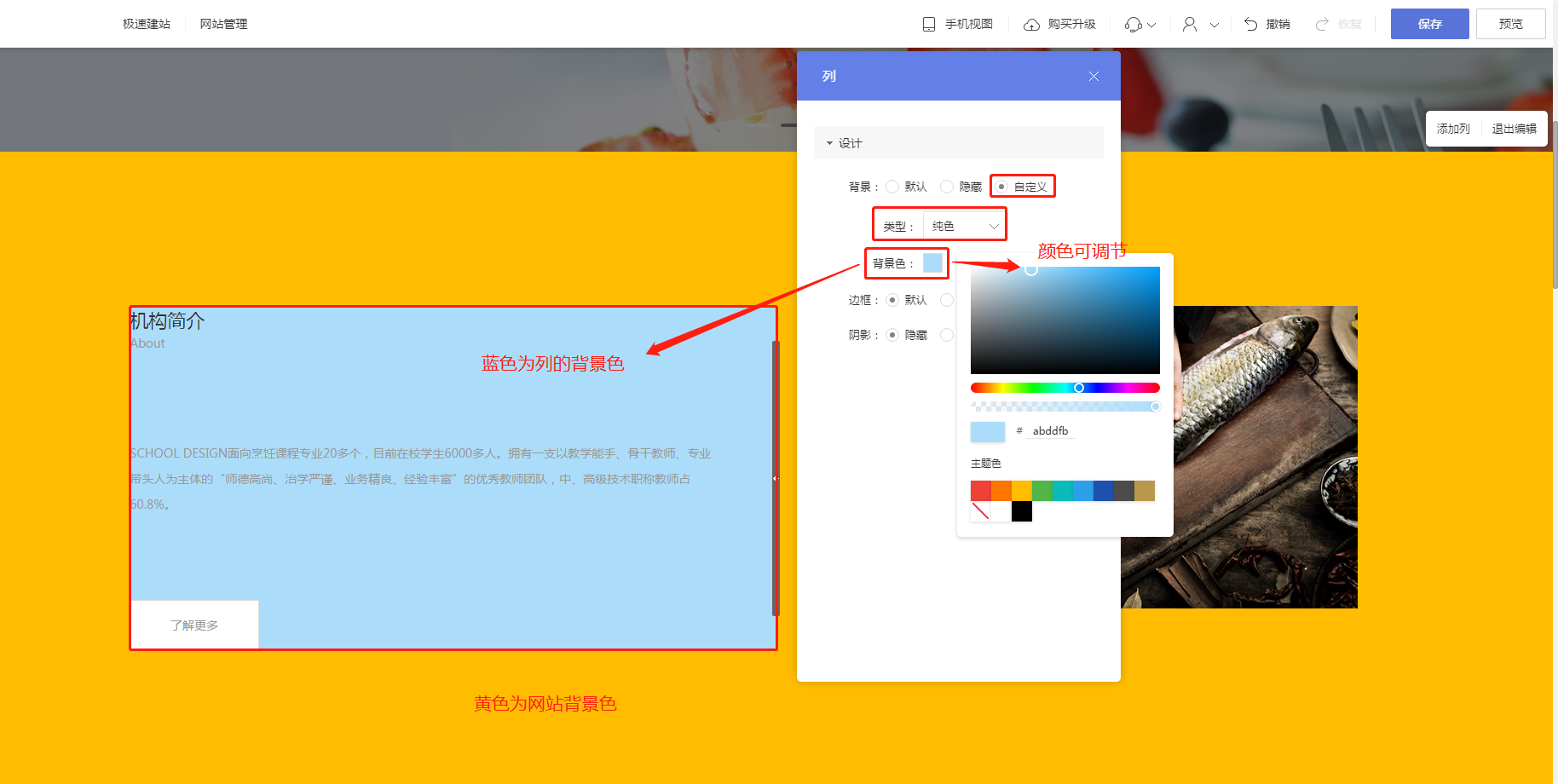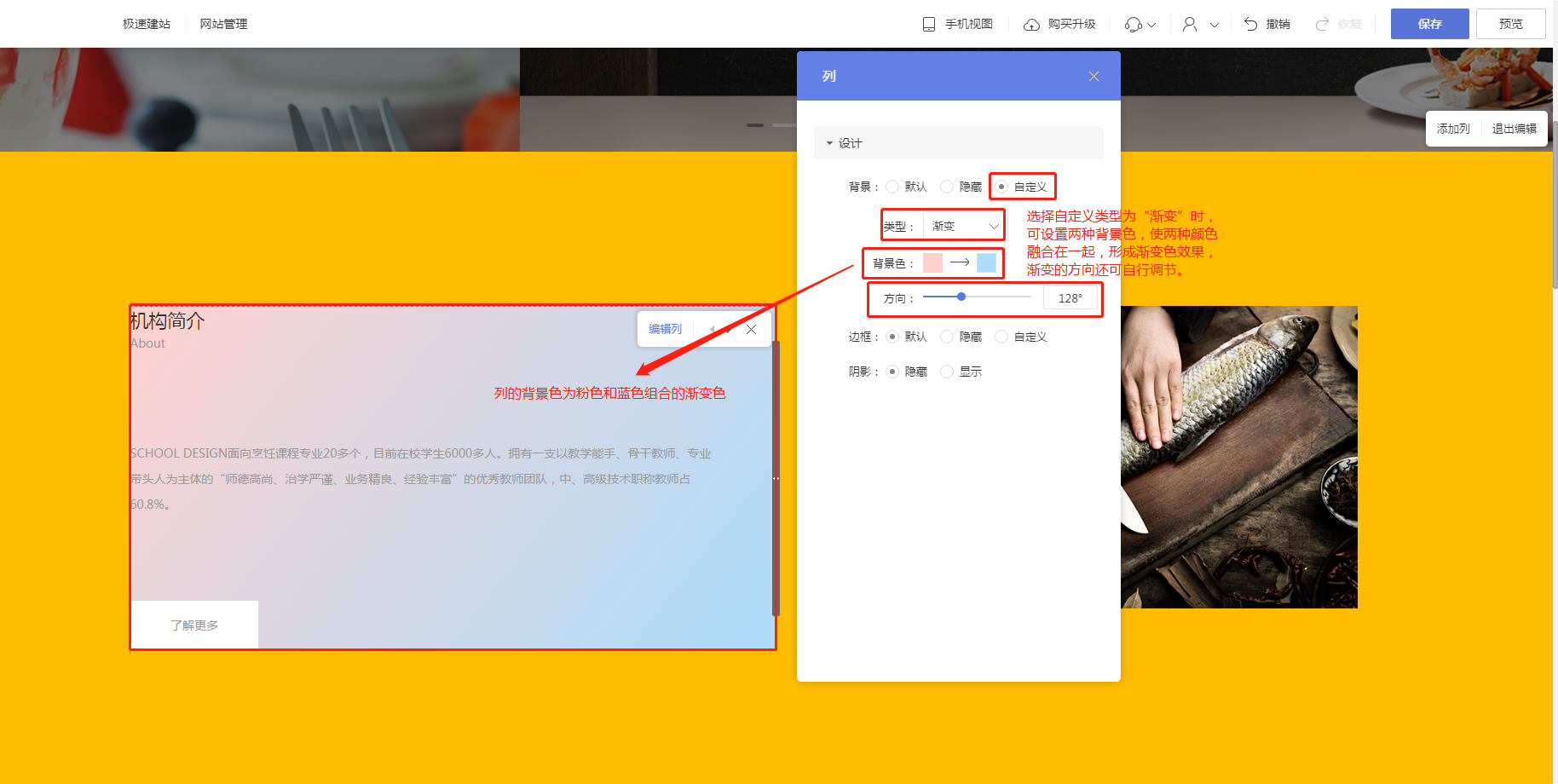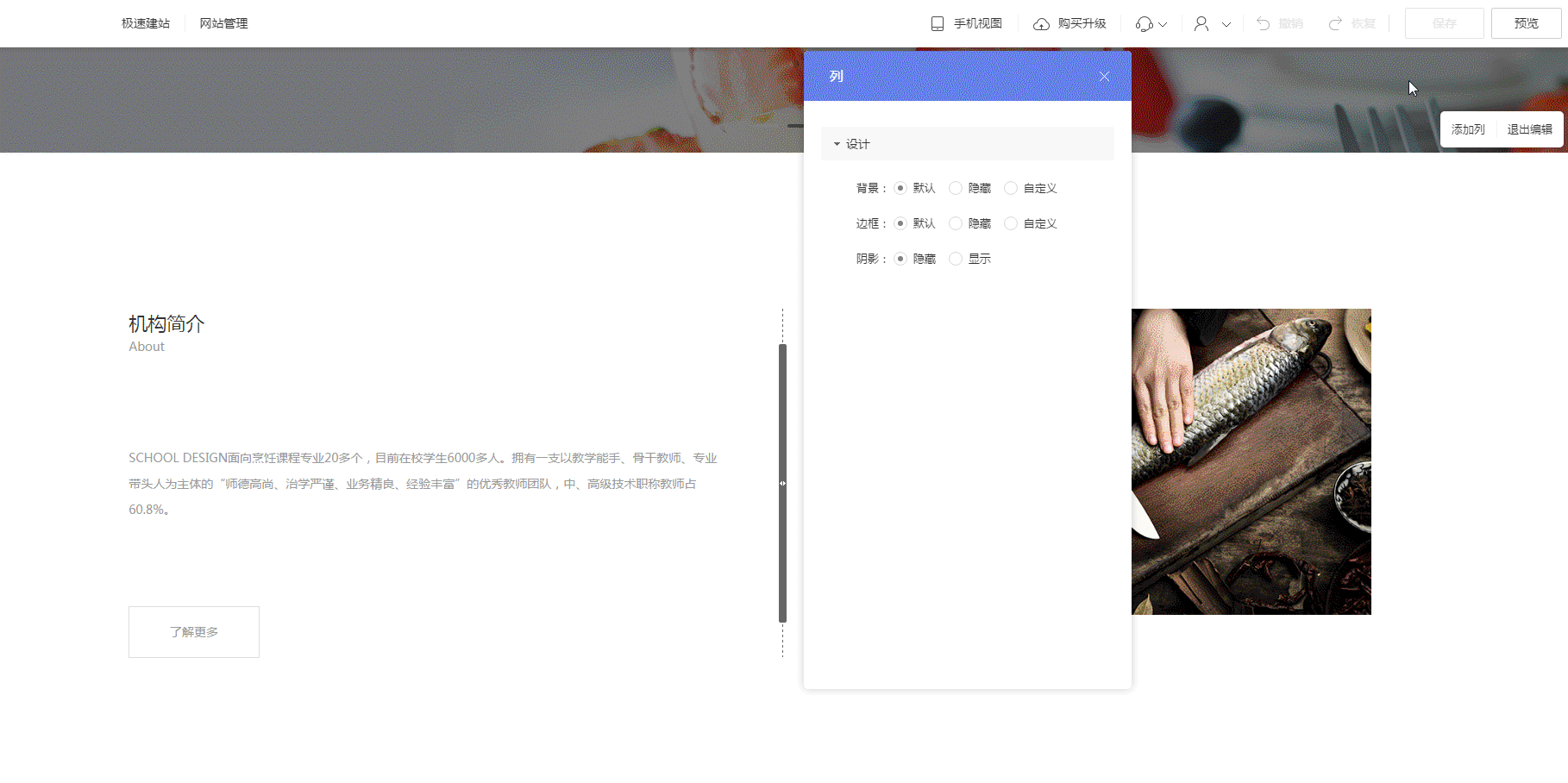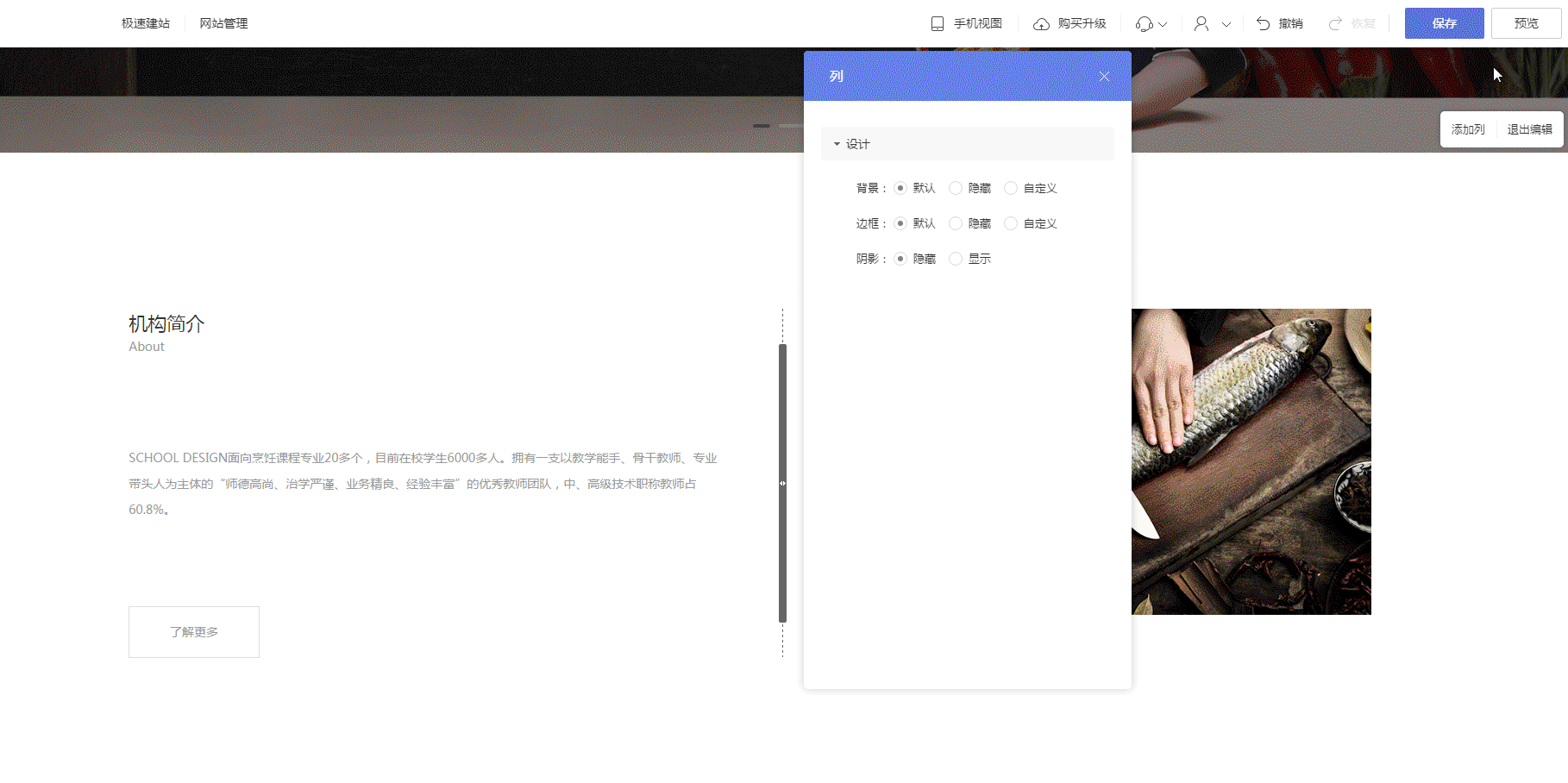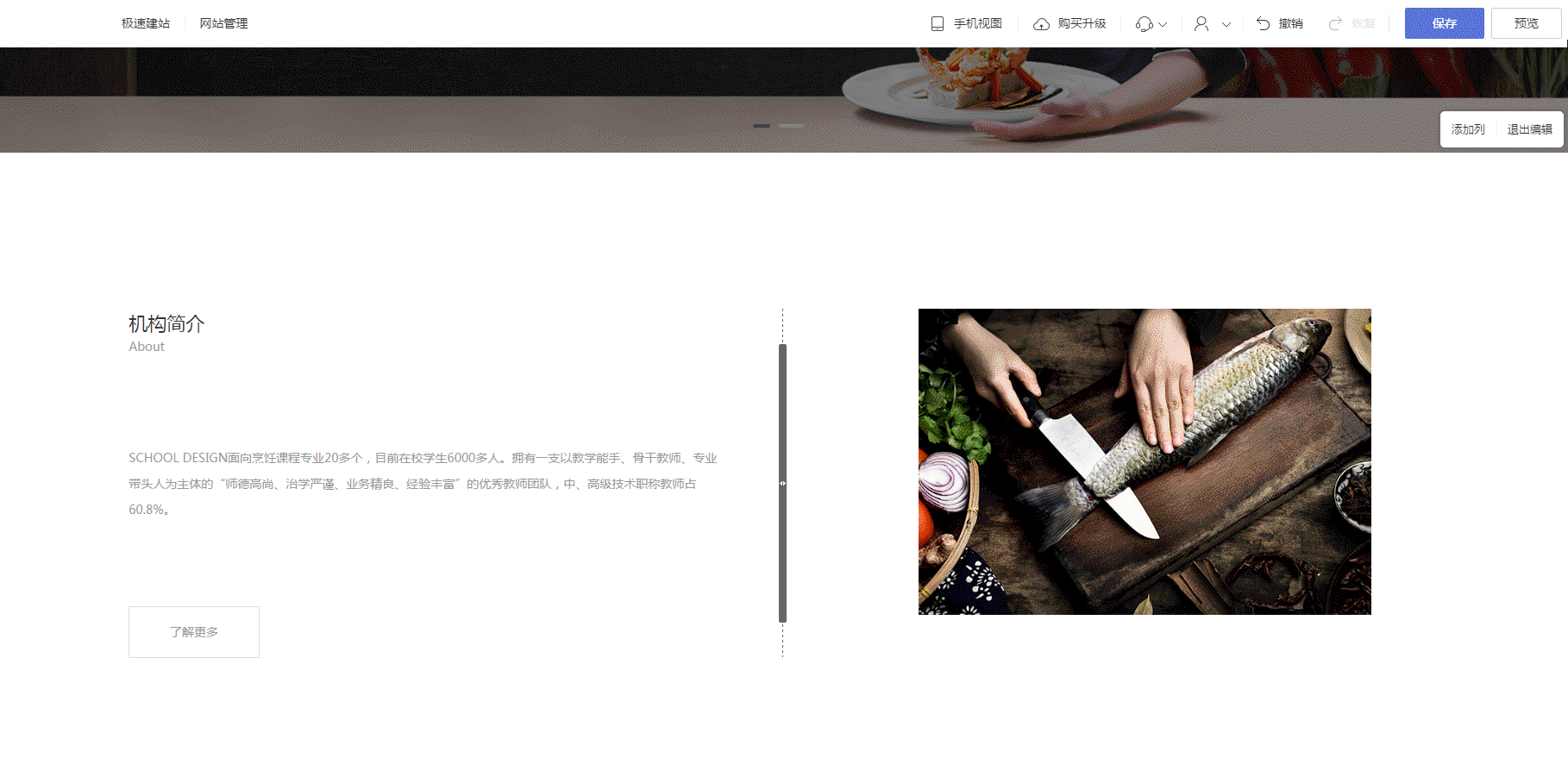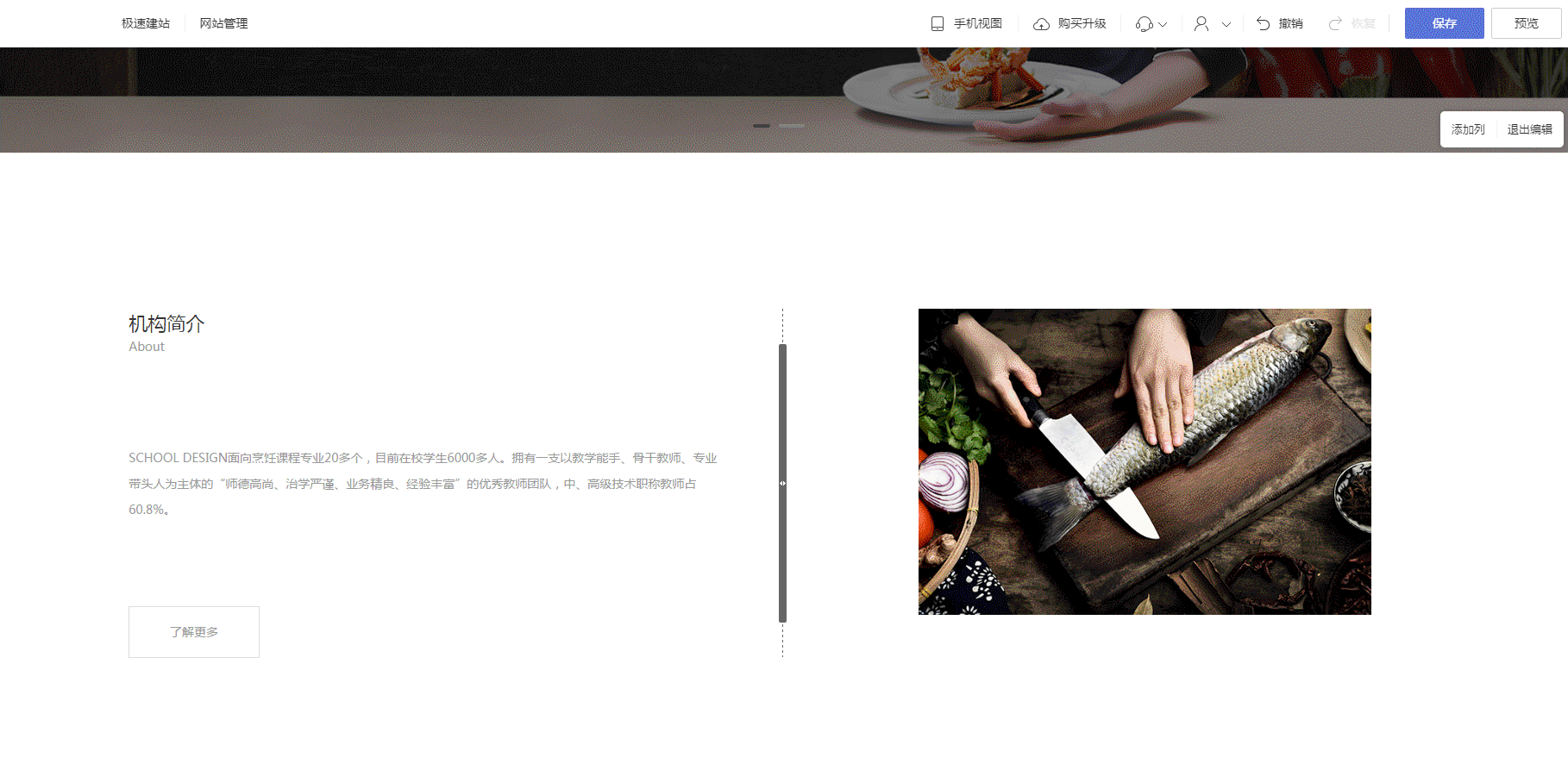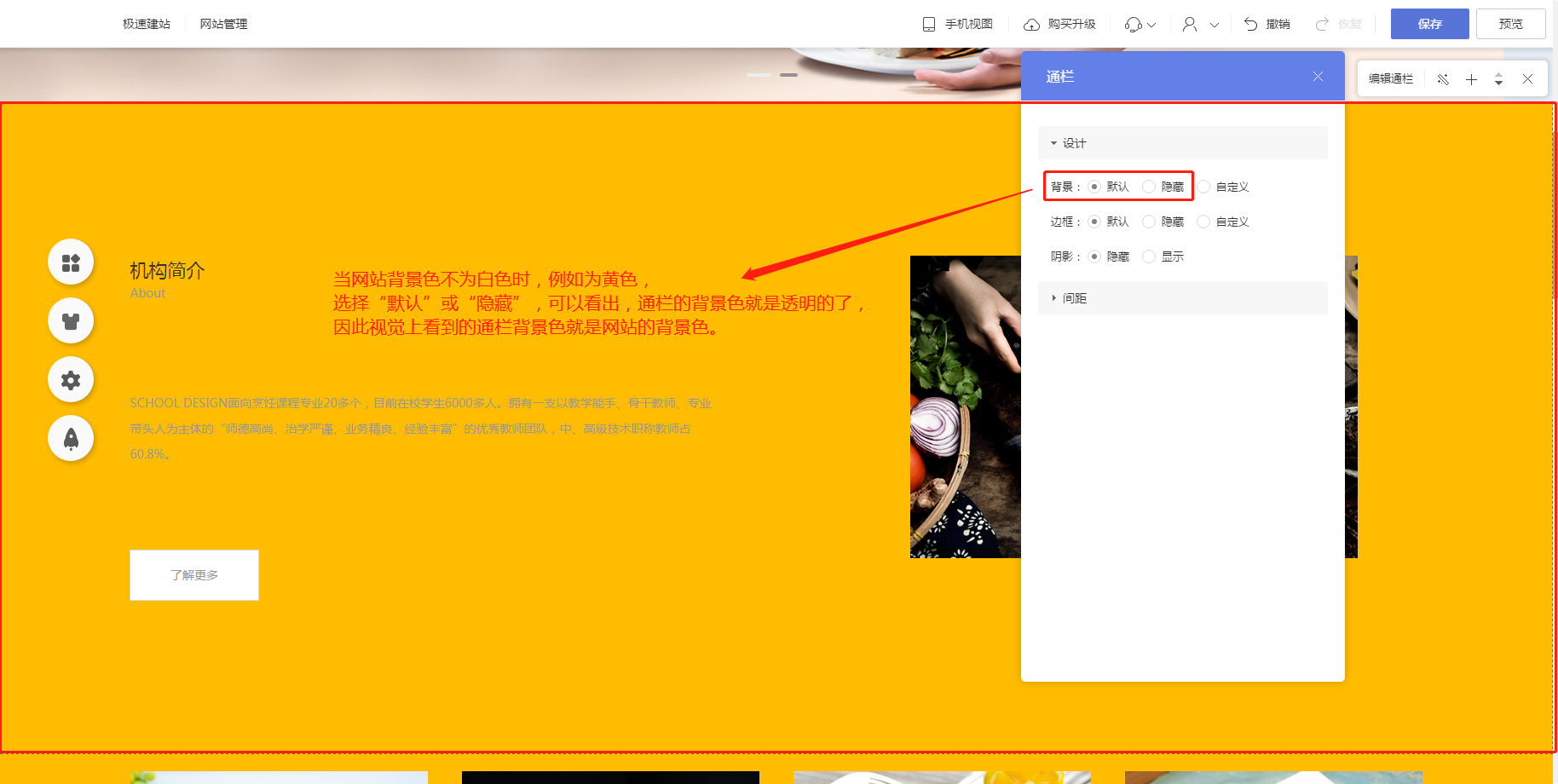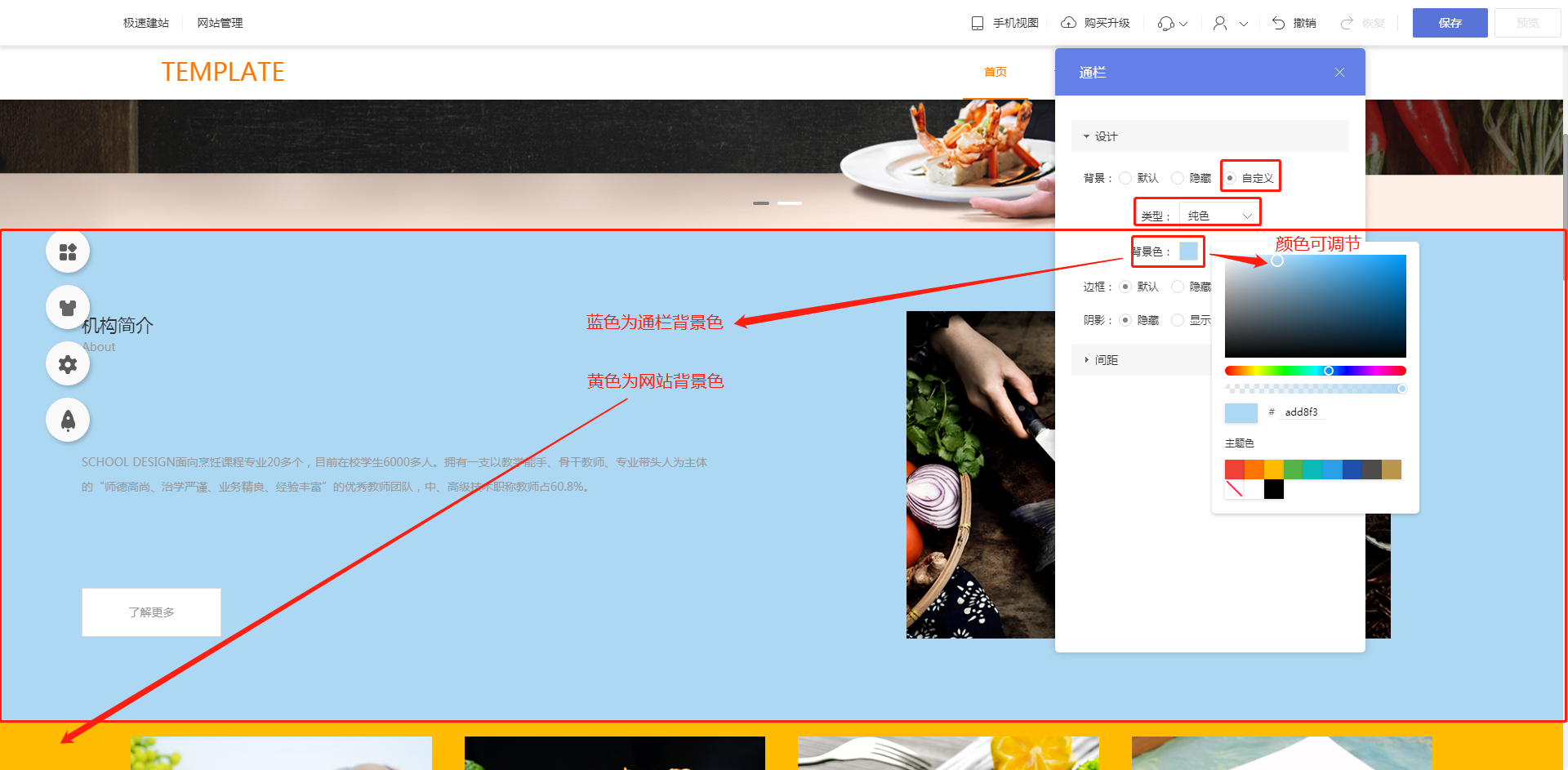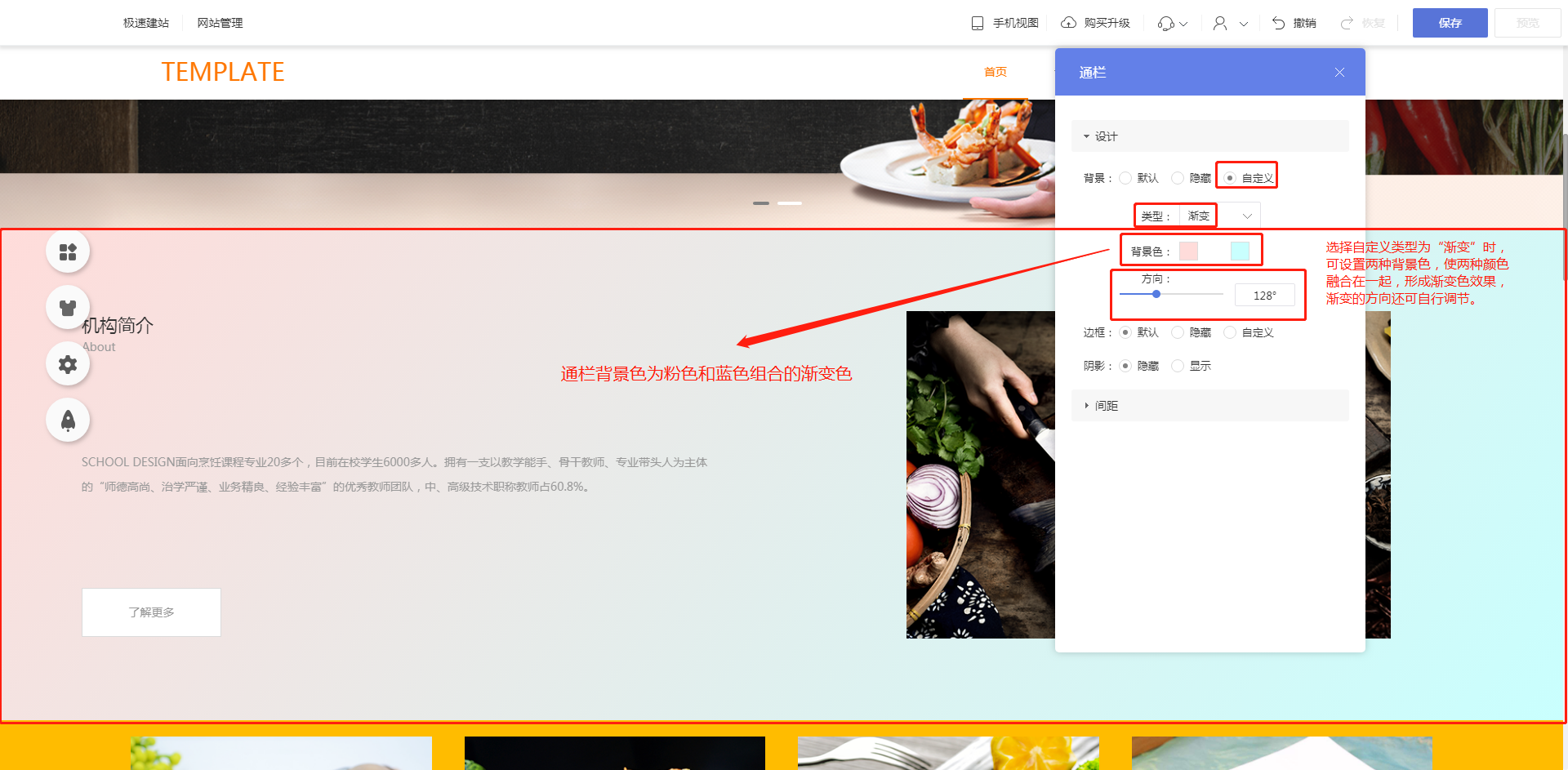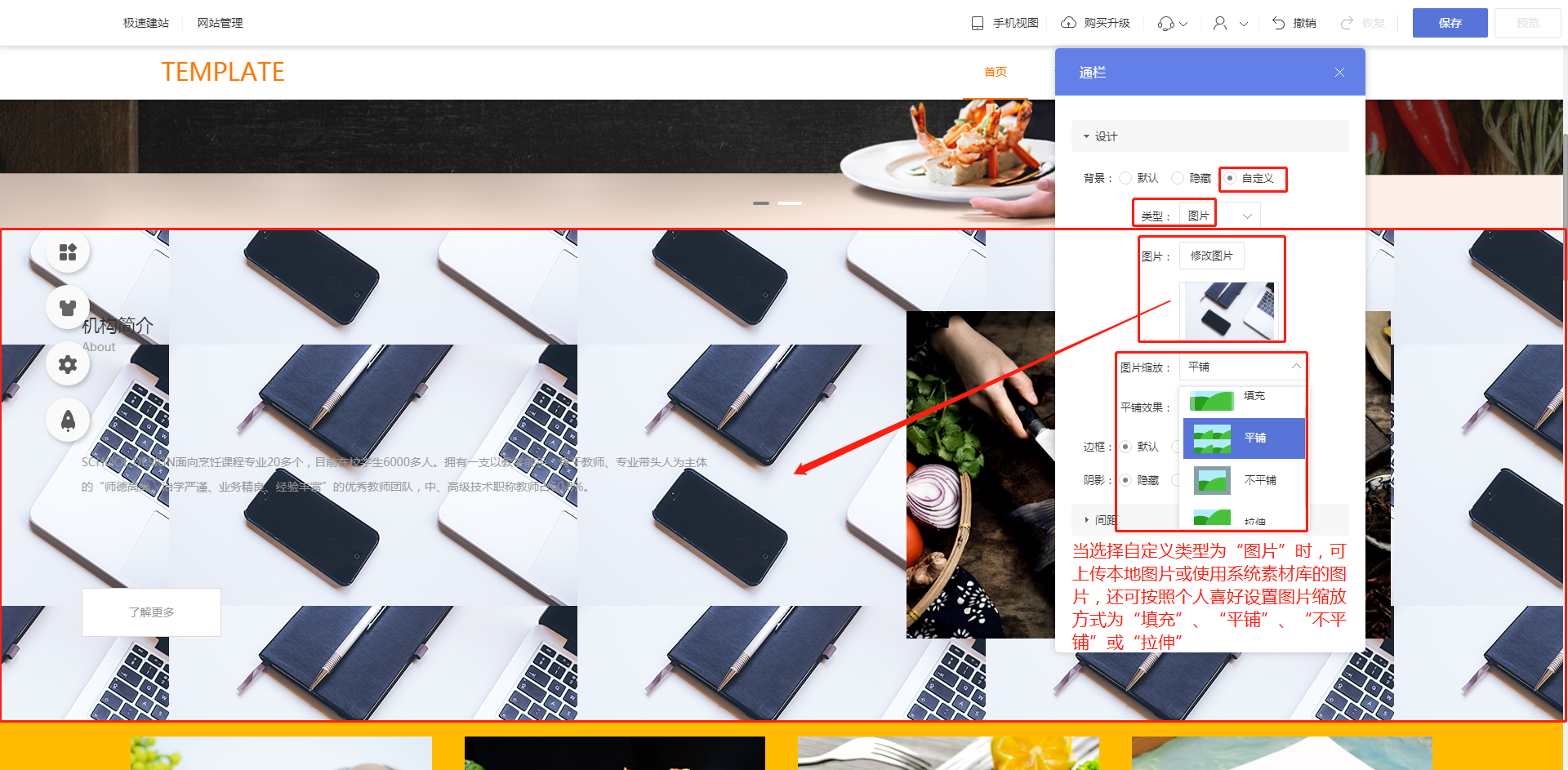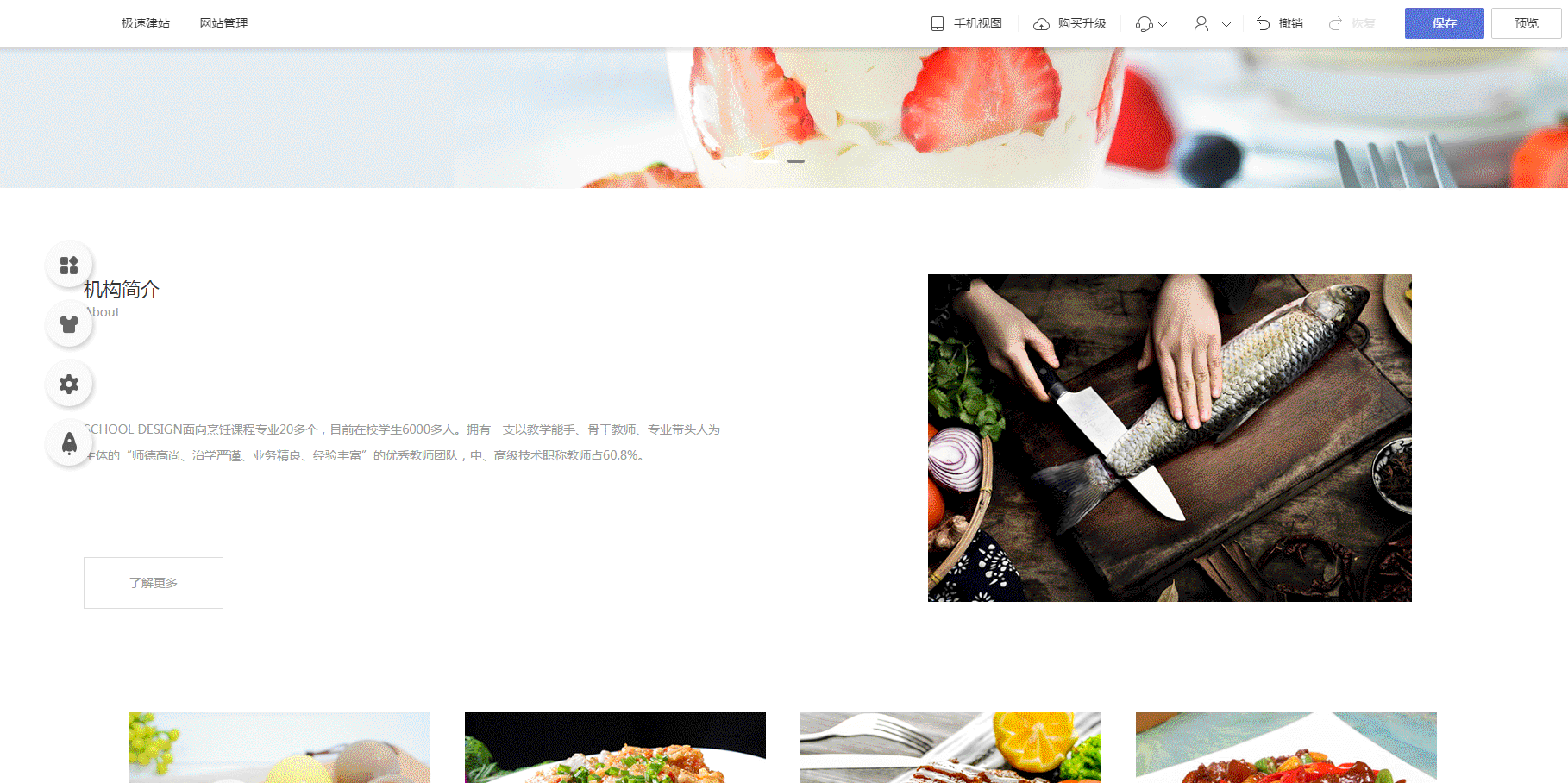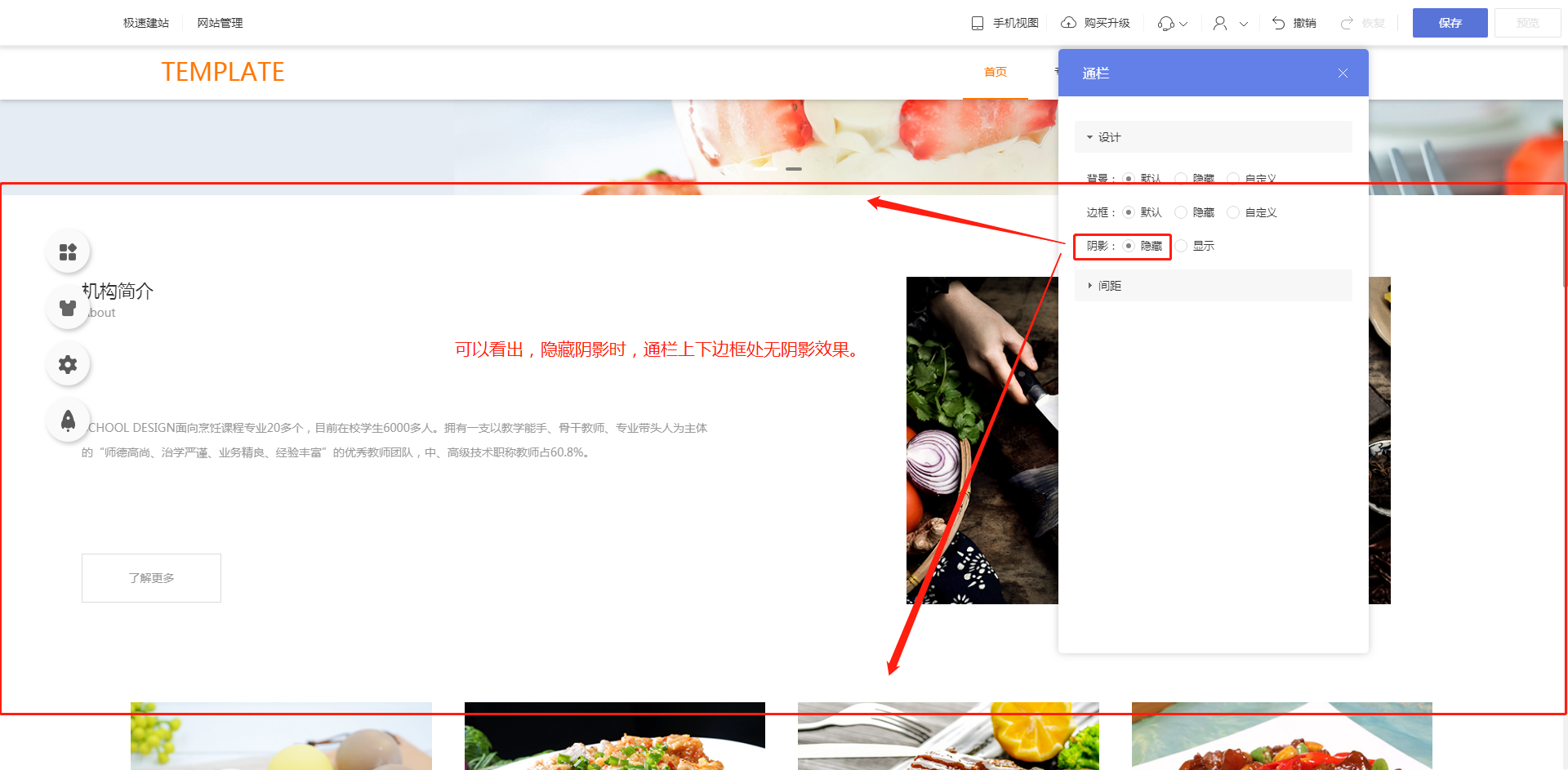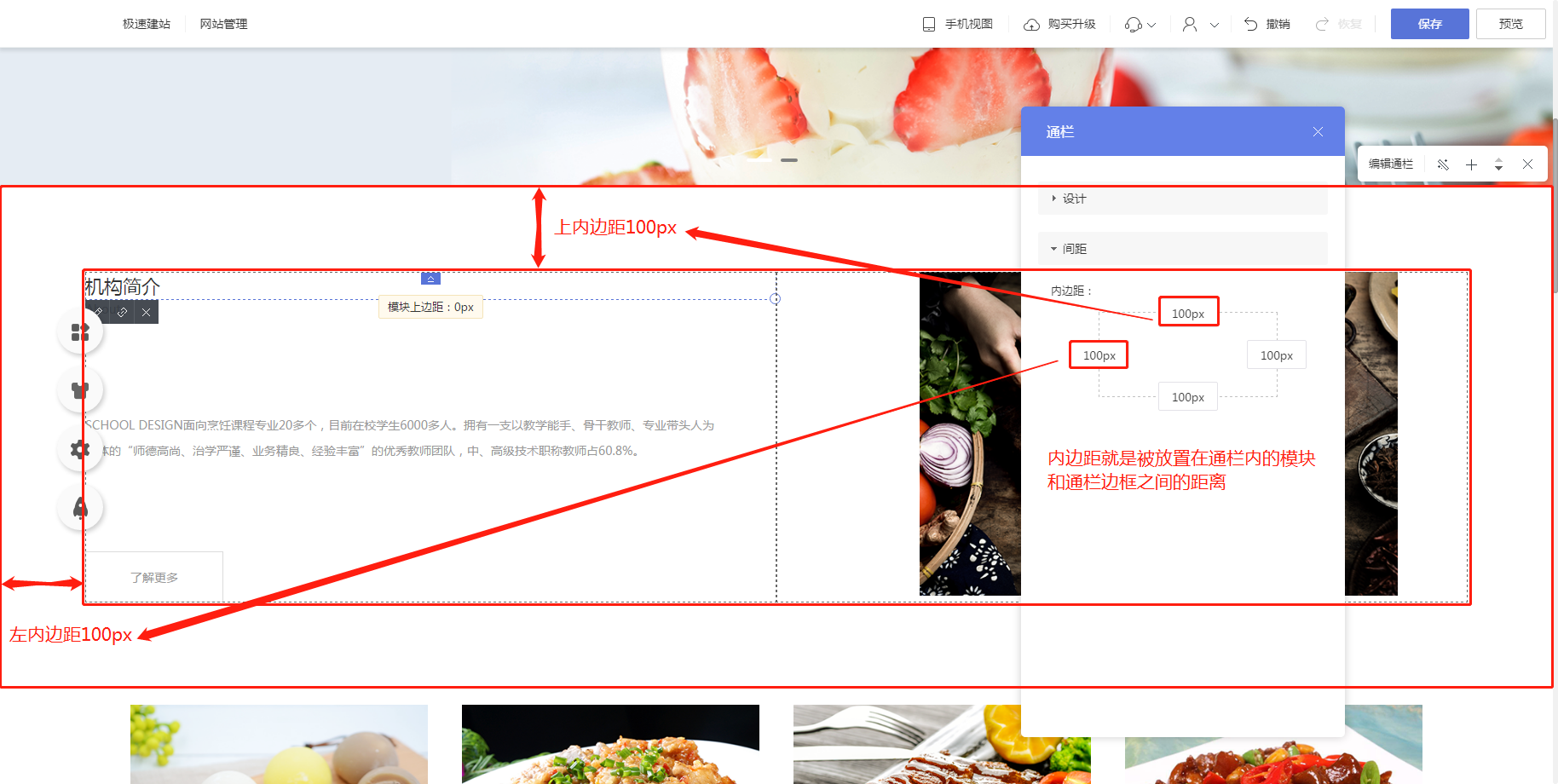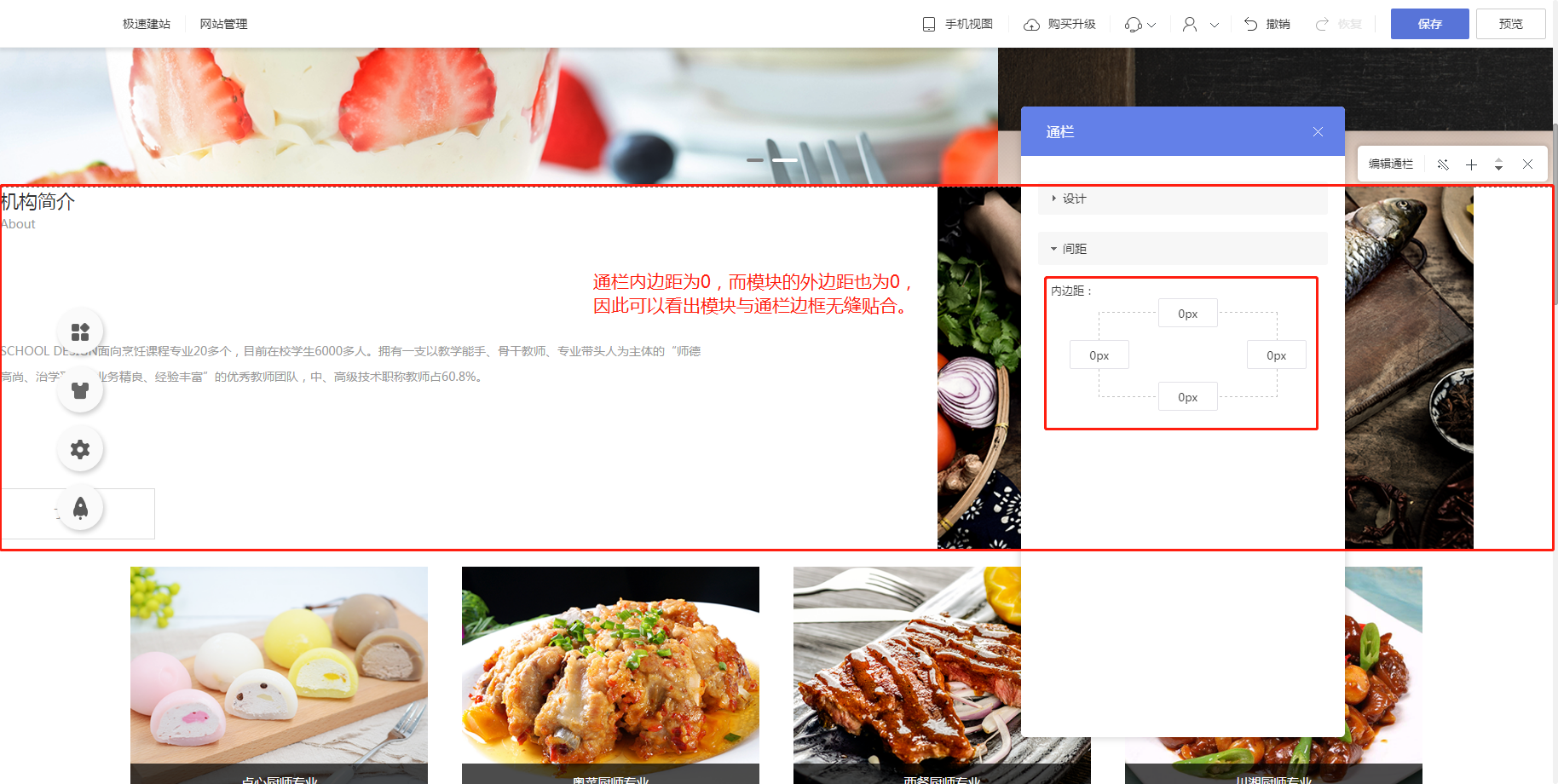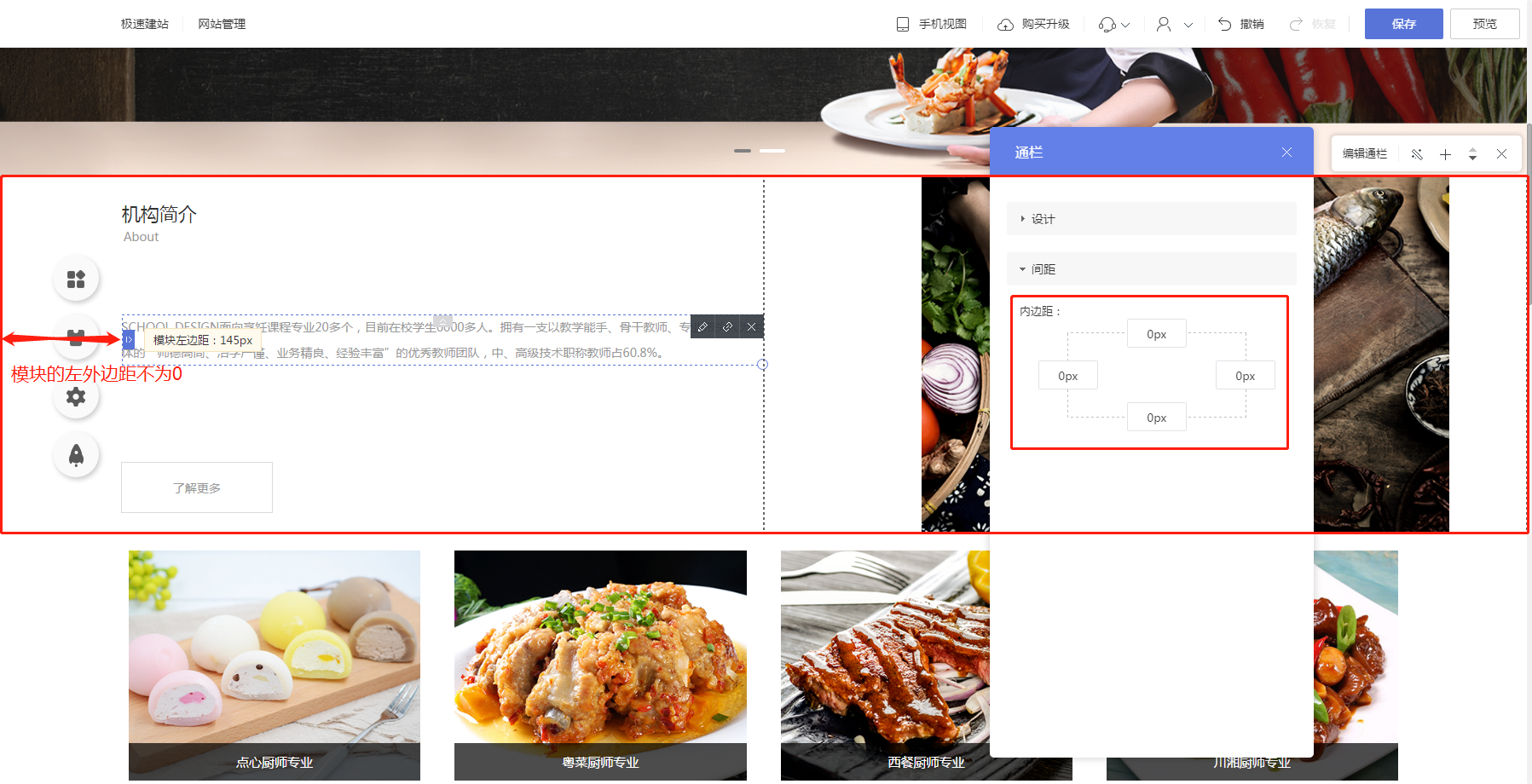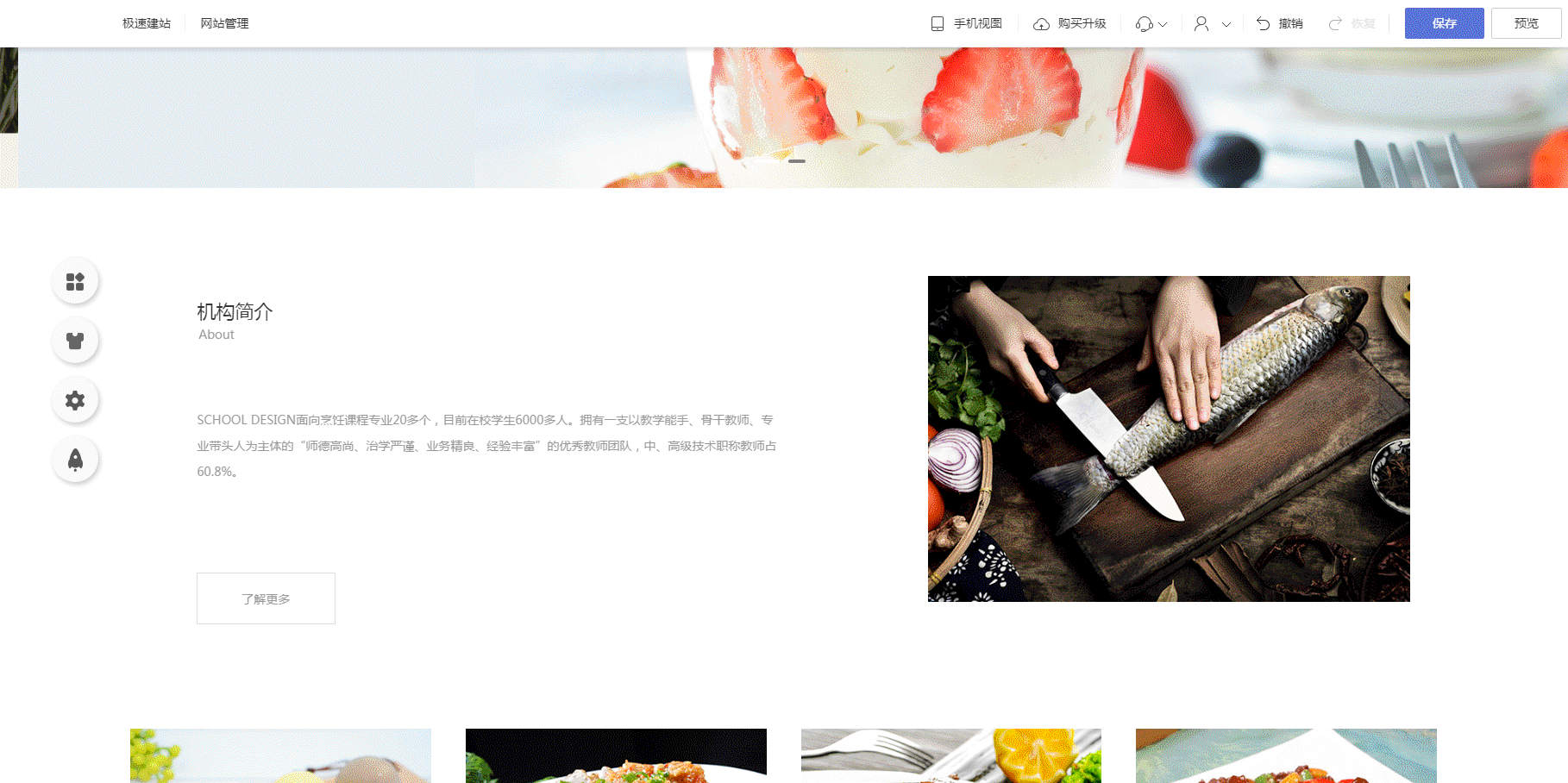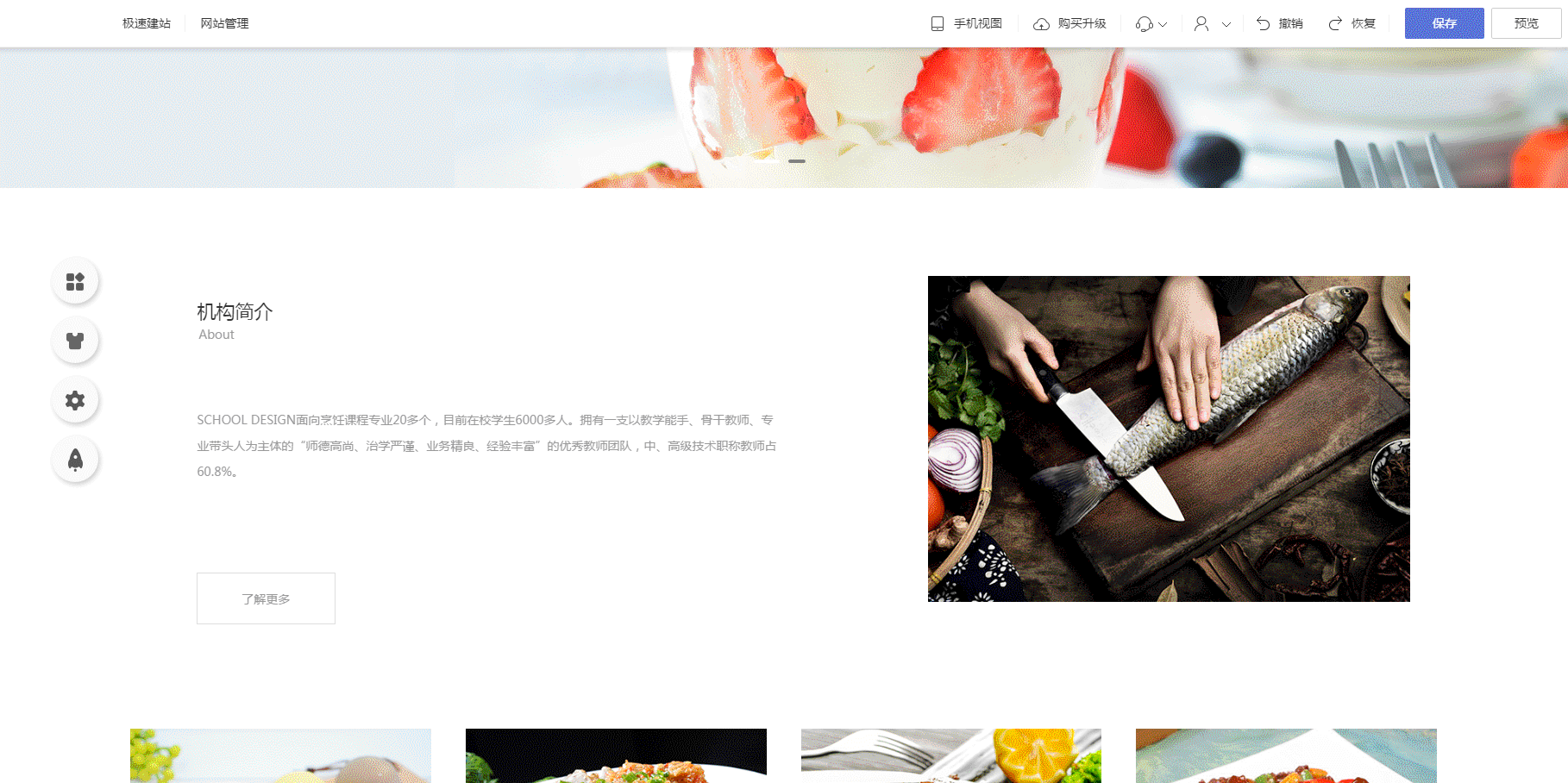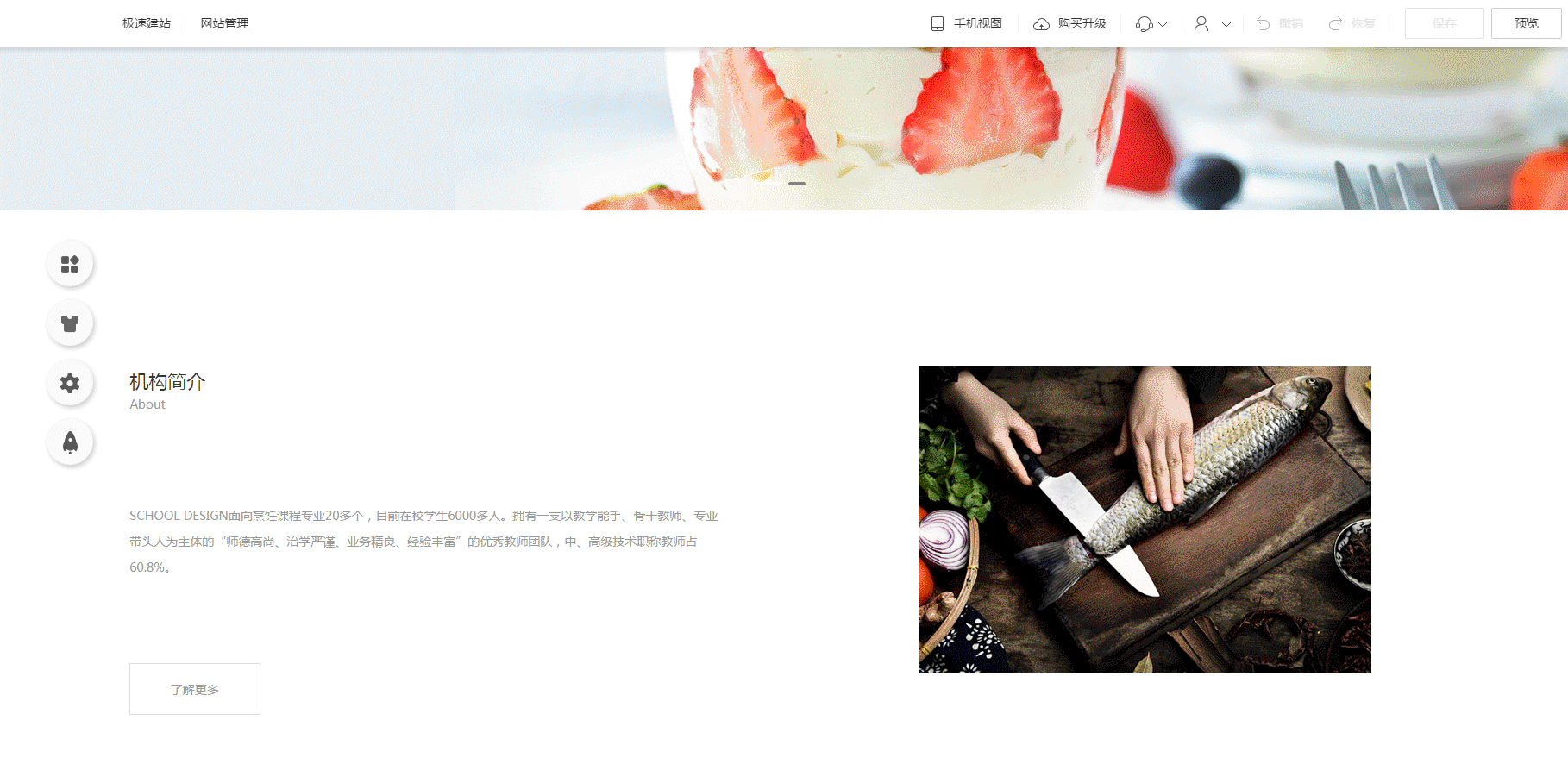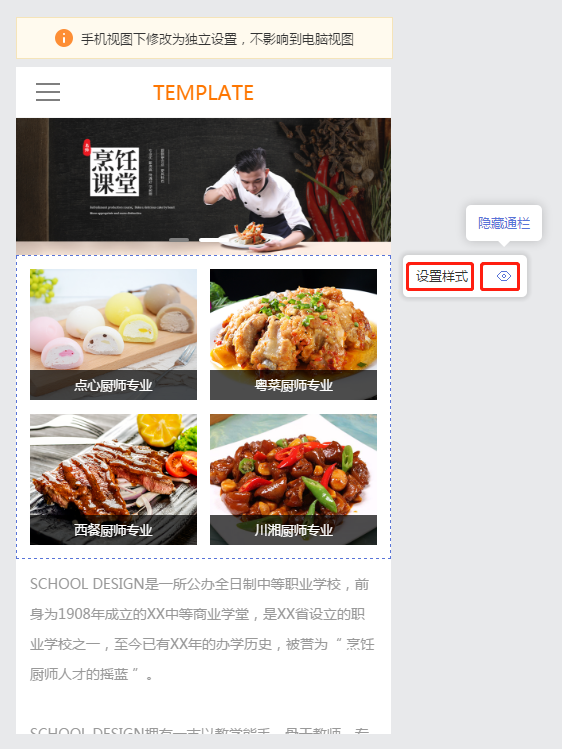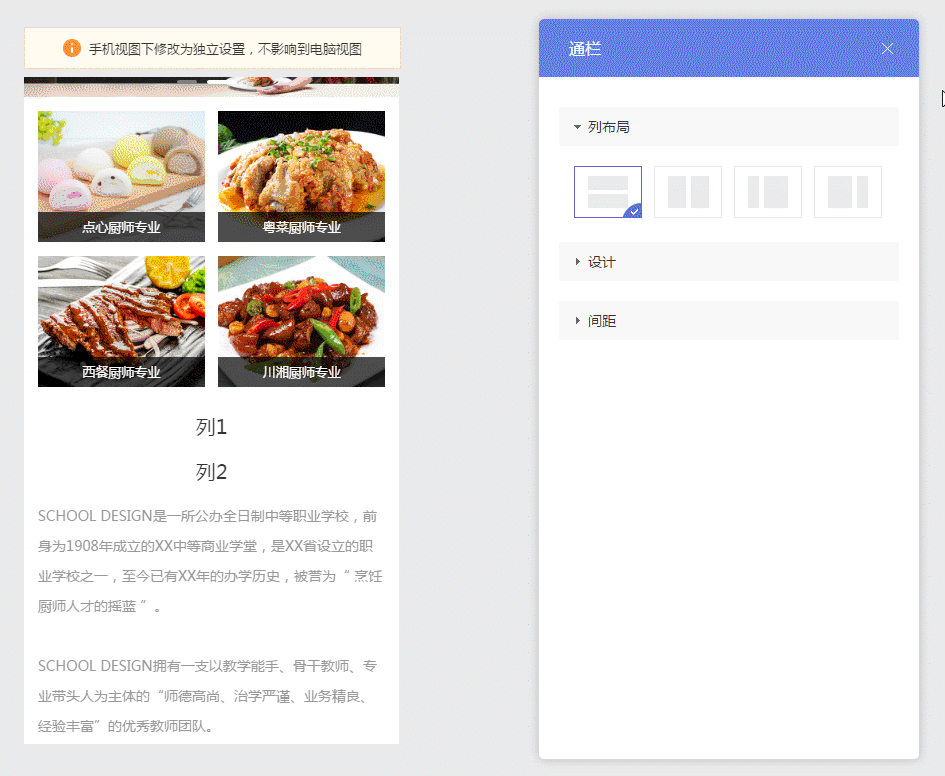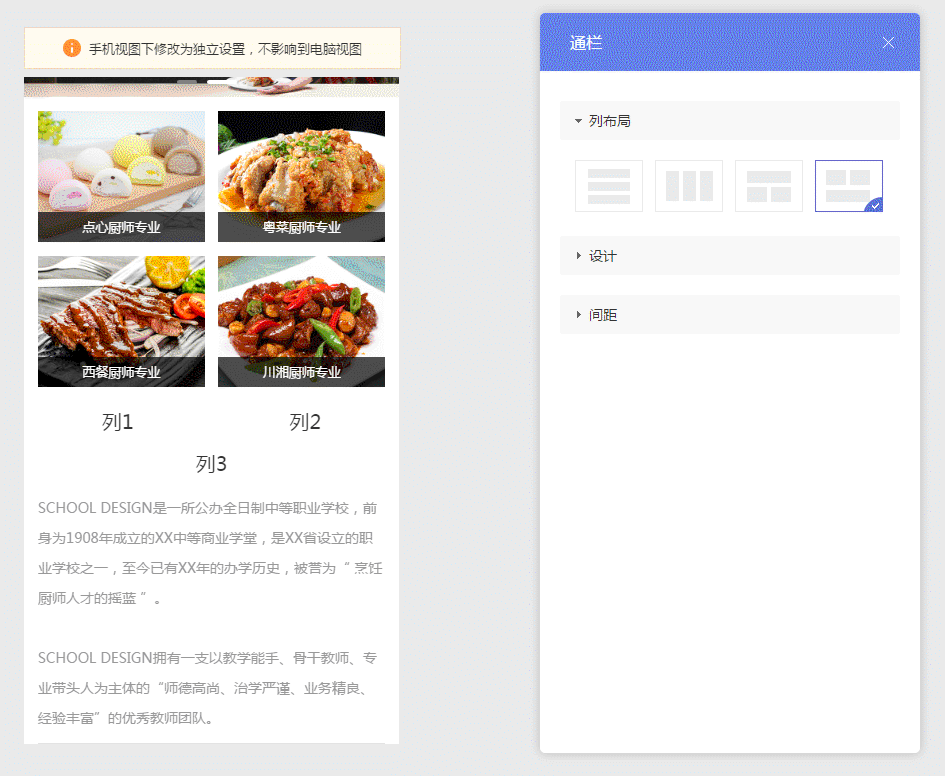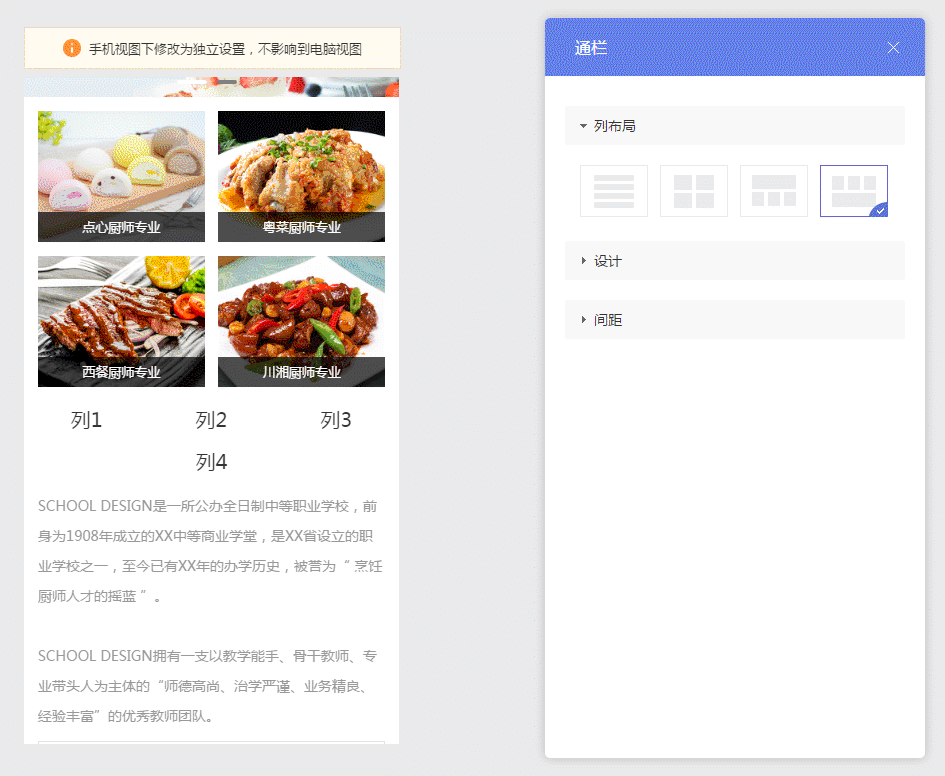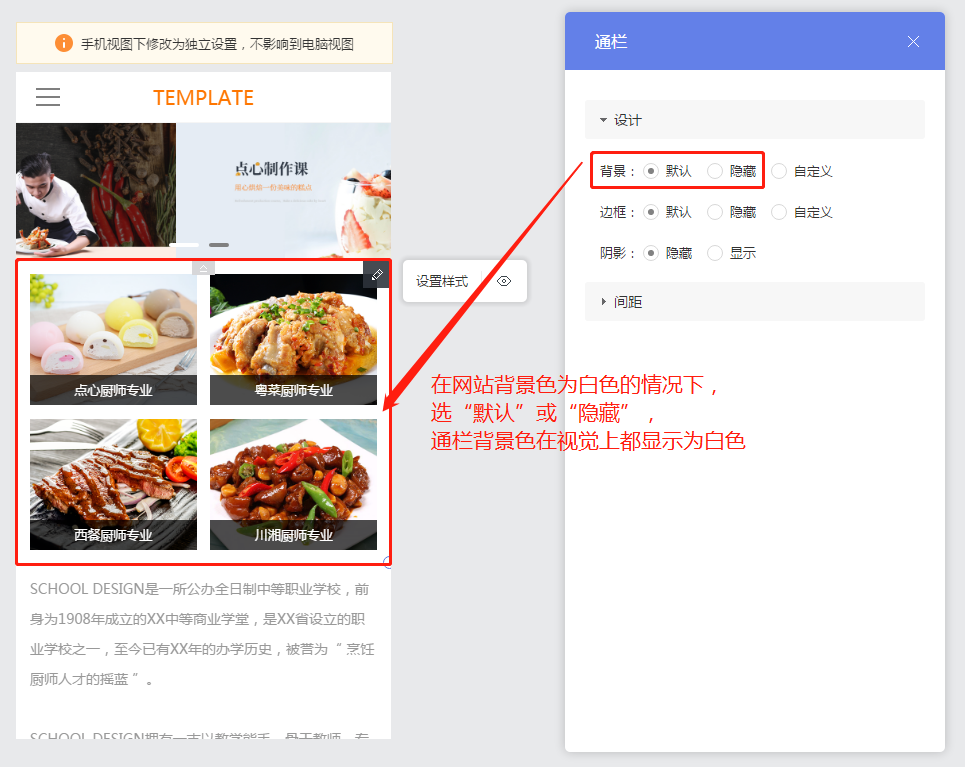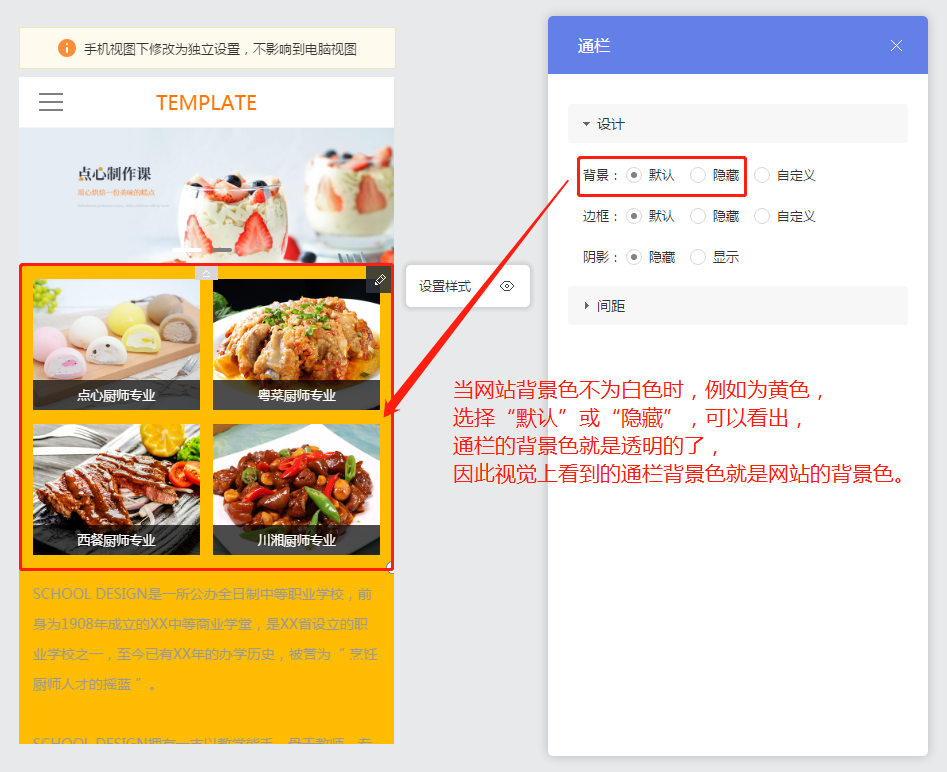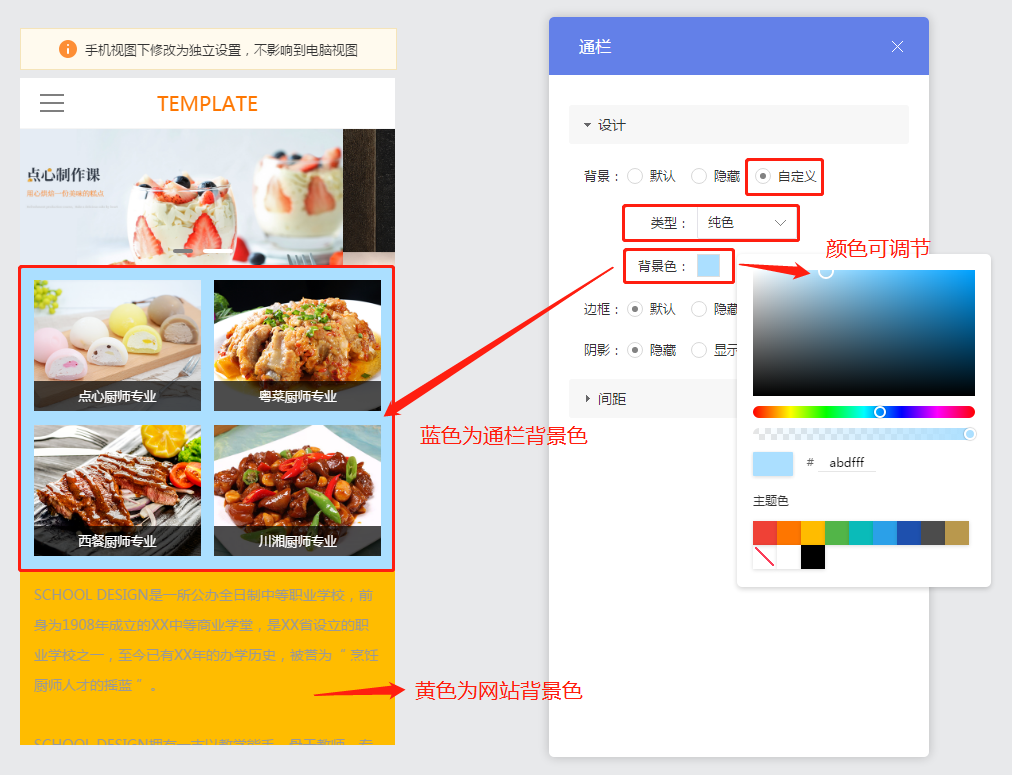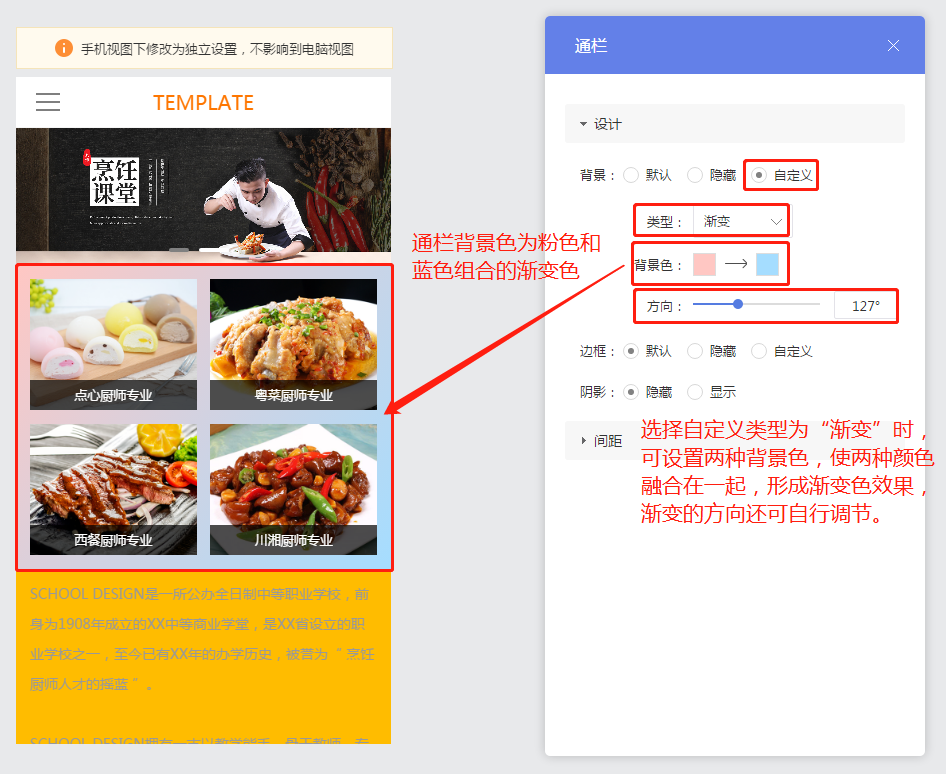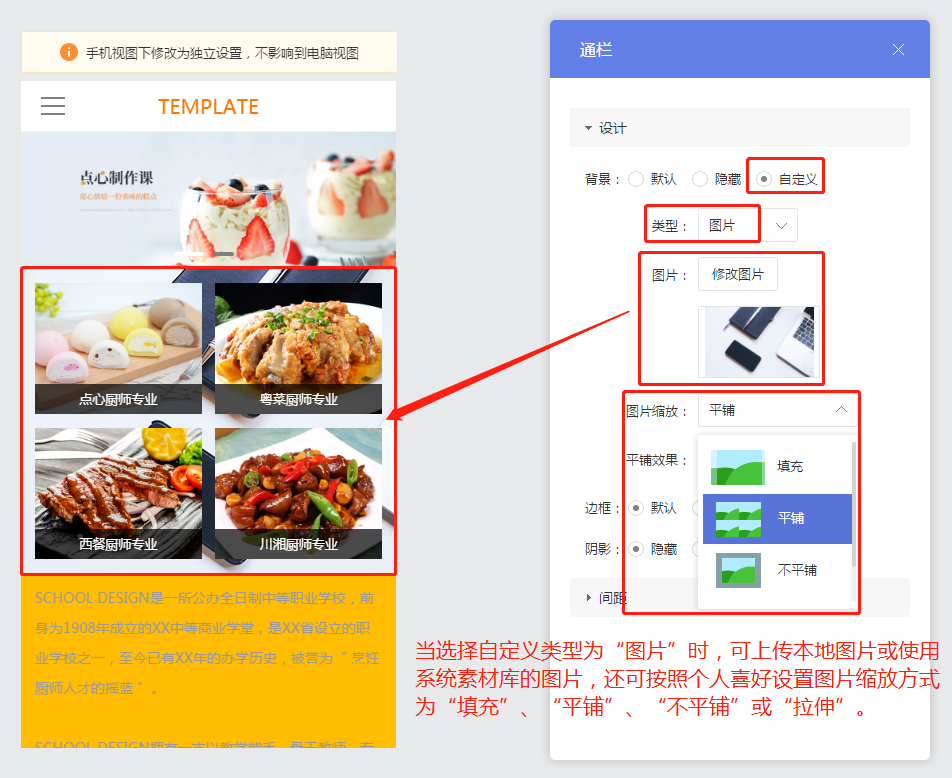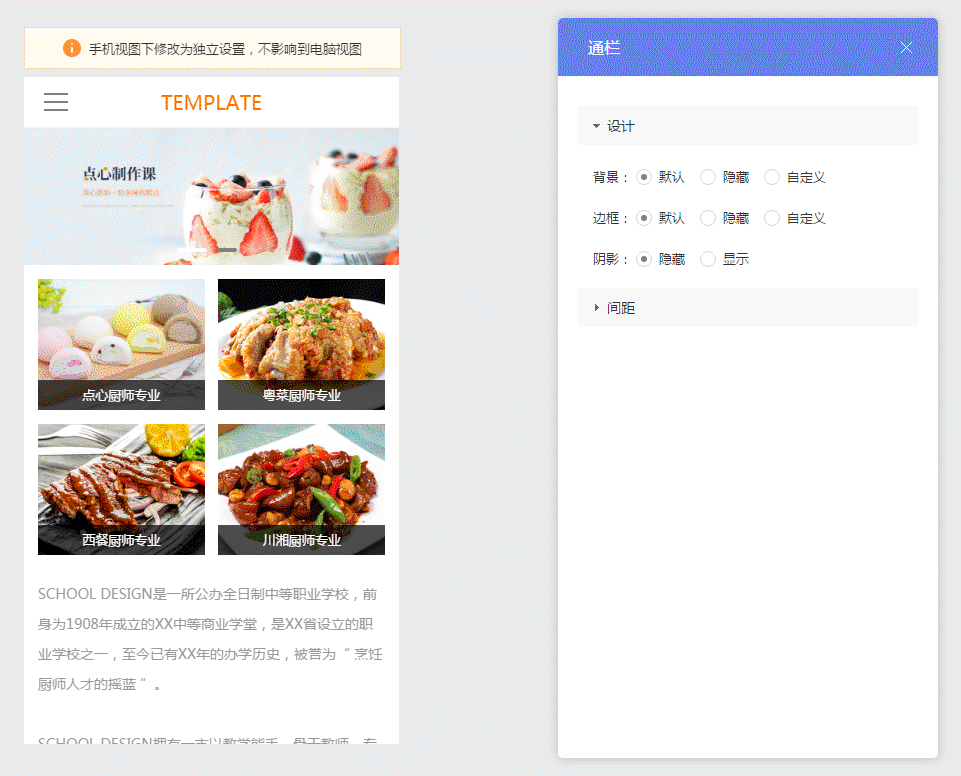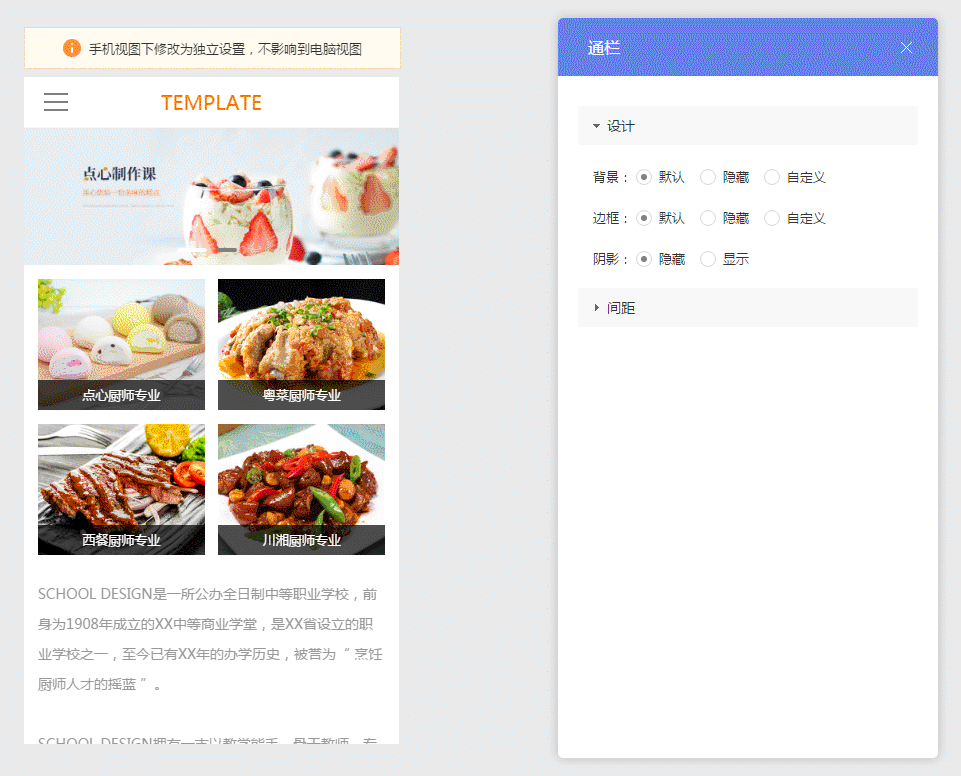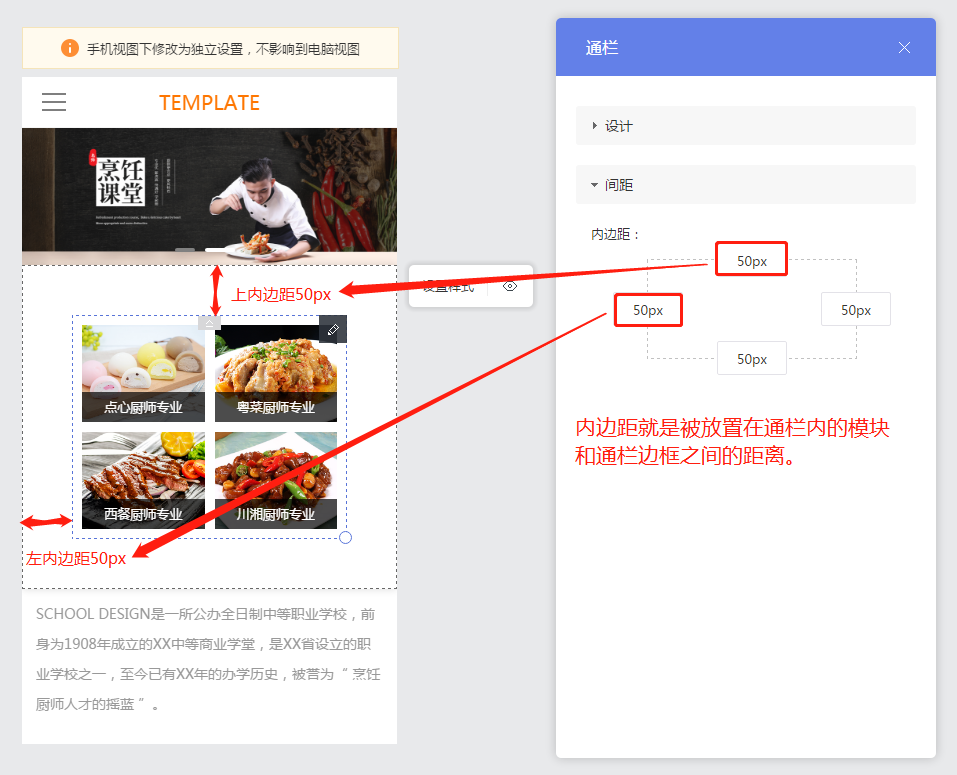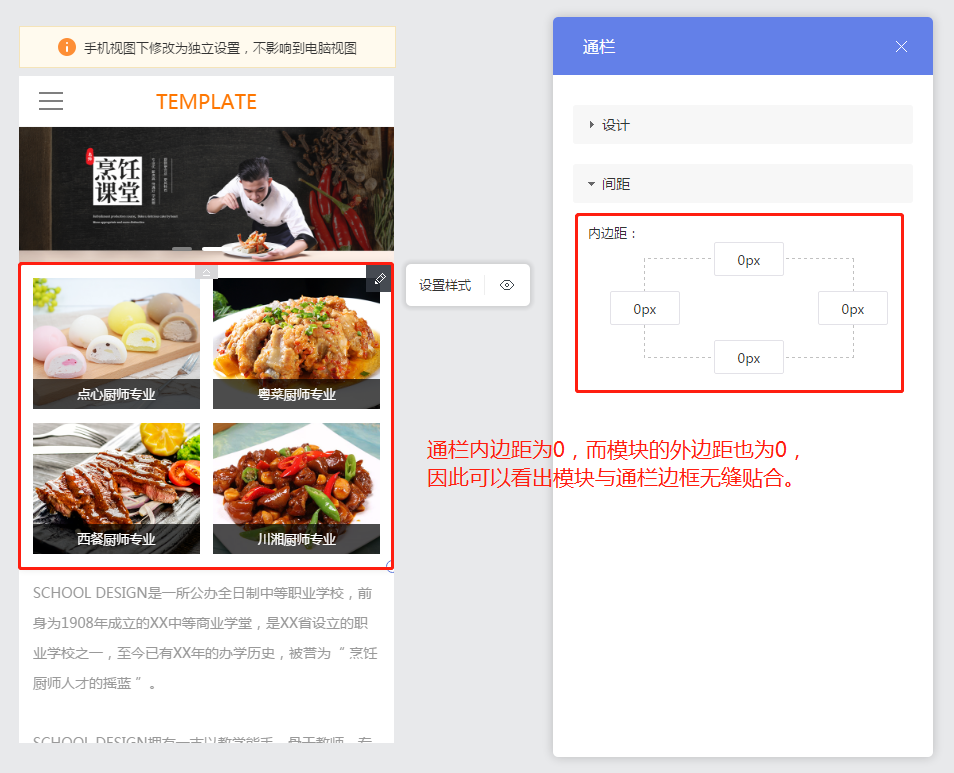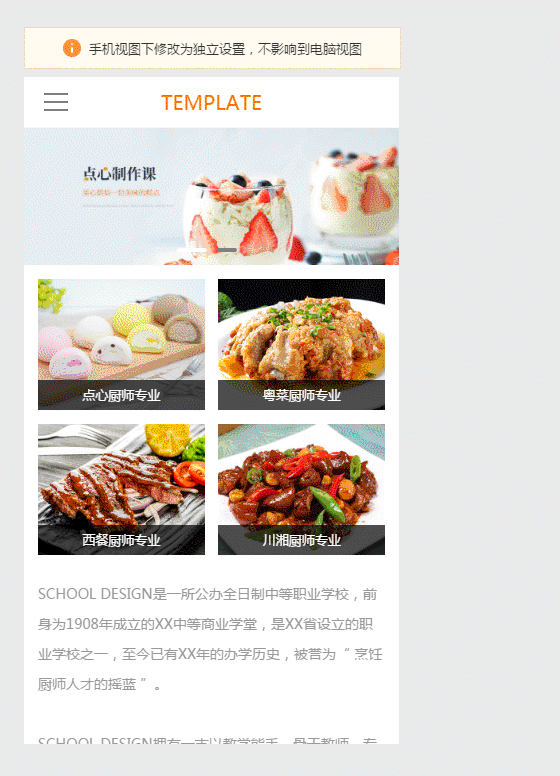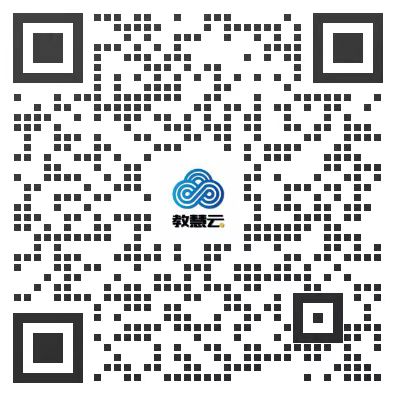| 如何编辑通栏(自适应模板) |
|
一、功能介绍 本文分三部分:设置教程内容流程如下图:
二、功能说明 【版本】建站任意版本均可使用自适应模板,不同版本功能不同 三、设置教程 1. 自适应模板中的通栏属性介绍 1.1 在自适应模板中,添加任意一个模块到网站中都相当于添加了一个通栏,通栏是承载模块的容器,模块被放置在通栏之中,效果如下图。通栏默认带有左右内边距(不同屏幕分辨率的左右内边距数值不同),内边距可调节。
1.2 由于添加任意一个模块到网站中都相当于添加了一个通栏,因此可以说整个网站页面的设计都由通栏组成。通栏与通栏之间外边距为0,因此想要调节两个模块之间的间距,可以通过调节通栏的上下内边距或模块的外间距来实现。
1.3 通栏可以增加“列”,一个通栏中多支持增加4个“列”,每个“列”中可以添加不同的模块,“列”的宽度可以通过拖动的方式修改,利用“列”可实现多种效果。 (例如下图:图中的通栏一眼看上去左边是文字介绍,右边是图片,实际上是在通栏中添加了2个“列”,左边的“列”中添加文本模块和按钮模块,右边的“列”中添加图片模块。“列”的宽度可以通过拖动的方式修改,当“列”宽度改变时,每个“列”中的内容布局也会随之改变,如下图的文字会自动换行,图片、按钮会变大变小。)
1.4 在通栏中添加模块、修改内容等操作需要在电脑视图下完成;切换到手机视图可以修改通栏的样式(包括:背景、边框、阴影、内边距)、通栏中模块的样式(包括:标题栏、外间距等),但不可以修改内容(如新增/删除文字)。 2. 如何编辑自适应模板中电脑视图下的通栏? 在电脑视图下,当鼠标悬停在通栏内时,通栏的右上角会出现一个编辑栏,上面有五个按钮,从左到右分别是“编辑通栏”、“设置样式”、“新增通栏”、“上移/下移通栏”、“删除通栏”。
2.1 编辑通栏 进入“编辑通栏”状态后,通栏右上角的设置项分为“添加列”和“退出编辑”。
鼠标移动到“列”上,还可“编辑列”、“左移列”、“右移列”、“删除列”。
2.1.1 添加列 顾名思义就是点击之后向通栏中添加一个新的“列”,每个通栏中多支持添加4个“列”,每个“列”中可以添加不同的模块,“列”的宽度可以通过拖动的方式修改,具体效果可查看上文1.3部分。
2.1.2 退出编辑 点击“退出编辑”就可以退出“编辑列”的状态,除此之外,单击当前通栏以外的区域也可以退出“编辑列”的状态。 2.1.3 编辑列 在“编辑列”按钮下,可设置列的“背景”、“边框”、“阴影”。 ① 背景 a. 默认/隐藏 目前来说,选择“默认”或“隐藏”时,列的背景都为透明。 但在网站背景色为白色的情况下,选择“默认”或“隐藏”,在视觉上都并无差异,列的背景都显示为白色。(如下图1) 而当网站背景色不为白色时,选择“默认”或“隐藏”,就能看得出列的背景色为透明了。(如下图2)
b. 自定义 选择“自定义”时,可设置列的背景为“纯色”、“渐变”或“图片”。
② 边框 目前来说,选择“默认”或“隐藏”时,列的边框都不显示;选择“自定义”时,可编辑边框的颜色、宽度、样式、位置,效果如下图。
③ 阴影 可选择“显示”或“隐藏”列的阴影,默认为“隐藏”,两者效果差异。
④ 左移列、右移列 可通过“左移列”或“右移列”,调节列与列之间的排列顺序。
⑤ 删除列 每个通栏至少要保留一个列,当只剩一个列时,不可再删除列。
2.2 设置样式 在“设置样式”按钮下,设置项分为“设计”和“间距”两个部分。 2.2.1 设计 ① 背景 a. 默认/隐藏 目前来说,选择“默认”或“隐藏”时,通栏的背景都为透明。 但在网站背景色为白色的情况下,选择“默认”或“隐藏”,在视觉上都并无差异,通栏的背景都显示为白色。(如下图1) 而当网站背景色不为白色时,选择“默认”或“隐藏”,就能看得出通栏的背景色为透明了。(如下图2)
b. 自定义 选择“自定义”时,可设置通栏的背景为“纯色”、“渐变”或“图片”。
② 边框 目前来说,选择“默认”或“隐藏”时,通栏边框都不显示;选择“自定义”时,可编辑边框的颜色、宽度、样式、位置,效果如下图。
③ 阴影 可选择“显示”或“隐藏”通栏阴影,默认为“隐藏”,两者效果差异如下图。
2.2.2 间距 间距部分包括“上内边距”、“下内边距”、“左内边距”、“右内边距”,通栏的内边距指的是被放置在通栏内的模块与通栏边框之间的距离,如下图。
当通栏的内边距为0时,被放置在通栏内的模块与通栏边框之间的距离也就为0。这个时候,如果模块的外边距也为0,那么在视觉上模块就会与通栏边框无缝贴合(如下图1);如果模块的外边距不为0,那么在视觉上模块与通栏边框之间还是会存在空位(如下图2)。
2.3 新增通栏 点击“新增通栏”后,默认会在当前通栏的下方新增一个通栏,新通栏自带的左右内边距与当前通栏的左右内边距相同。
2.4 上移/下移通栏 通栏暂不支持通过拖拽的方式移动,因此想改变通栏的位置时,可以通过“上移/下移通栏”按钮实现。(通栏内的模块支持通过拖拽的方式改变位置。)
2.5 删除通栏 点击“删除通栏”按钮即可删除通栏。如果删除后没有进行保存,那么“删除通栏”的操作是可以撤销的,如果删除后已经保存则不支持撤销。
3. 如何编辑自适应模板中手机视图的通栏? 在手机视图下,当鼠标悬停在通栏内时,通栏的右上角会出现一个编辑栏,上面有两个按钮,从左到右分别是“编辑通栏”、“隐藏通栏”。 手机视图下,通栏的样式可以独立设置(通过“设置样式”按钮来设置),不影响到电脑视图。
3.1 设置样式 在“设置样式”按钮下,设置项分为“列布局”、“设计”和“间距”三个部分。 “列布局”设置项仅在当前通栏中存在2个或以上“列”时才出现,当前通栏中仅有1个“列”时不显示“列布局”设置项。 “设计”部分可编辑通栏的背景、边框、阴影;“间距”部分可调节通栏的上下左右内边距。 3.1.1 列布局 当通栏中存在的“列”的数量不同时,可供选择的列布局样式也不同。 当“列”的数量为2列时,可供选择的列布局样式如下:
当“列”的数量为3列时,可供选择的列布局样式如下:
当“列”的数量为4列时,可供选择的列布局样式如下:
3.1.2 设计 ① 背景 a. 默认/隐藏 目前来说,选择“默认”或“隐藏”时,通栏的背景都为透明。 但在网站背景色为白色的情况下,选择“默认”或“隐藏”,在视觉上都并无差异,通栏的背景都显示为白色。(如下图1) 而当网站背景色不为白色时,选择“默认”或“隐藏”,就能看得出通栏的背景色为透明了。(如下图2)
b.自定义 选择“自定义”时,可设置通栏的背景为“纯色”、“渐变”或“图片”。
② 边框 目前来说,选择“默认”或“隐藏”时,通栏边框都不显示;选择“自定义”时,可编辑边框的颜色、宽度、样式、位置,效果如下图。
③ 阴影 可选择“显示”或“隐藏”通栏阴影,默认为“隐藏”,两者效果差异如下图。
3.1.3 间距 间距部分包括“上内边距”、“下内边距”、“左内边距”、“右内边距”,通栏的内边距指的是被放置在通栏内的模块与通栏边框之间的距离,如下图。
当通栏的内边距为0时,被放置在通栏内的模块与通栏边框之间的距离也就为0。这个时候,如果模块的外边距也为0,那么在视觉上模块就会与通栏边框无缝贴合(如下图1);如果模块的外边距不为0,那么在视觉上模块与通栏边框之间还是会存在空位(如下图2)。
3.2 隐藏通栏 如果不想让某个通栏在手机视图下显示,可以点击“隐藏通栏”按钮将其隐藏。 隐藏了的通栏被收在手机视图右下角的图标里,再次点击该图标时,可将隐藏了的通栏重新显示。
|
- 最新活动HOT
-
全部产品
热门产品
- 软件与服务
- 独立自建网站独立APP商城公众号助手轻应用小程序直播CDN点播CDN直播录制直播转码互联网宗教信息服务许可证点播转码直播系统网站商城小程序营销系统门店系统云设计企业邮箱400电话计算机软件著作权登记营业执照注册增值电信业务经营许可证资质服务作品版权登记广播电视节目制作经营许可证商标注册食品经营许可证信仰助手教会管理系统销售系统微传单教育系统网络文化经营许可证出版物经营许可证营业行演出许可证人力资源服务许可证劳务派遣许可证药品经营许可证医疗器械许可证卫生许可证互联网药品信息服务资格证双软资质认证ISO9001质量体系认证AAA企业信用认证工信部ICP备案公安备案许可证年审软件APP小程序开发服务器运维/优化网页软件设计海报图文设计网站代运营微信公众号运营安卓APP应用市场上架苹果APP应用市场上架企业邮箱400电话SSL证书公众号文章系统
-
- 解决方案
-
服务保障
×
- 帮助文档
-
了解教慧云
- 区域合作伙伴
- 联系客服咨询